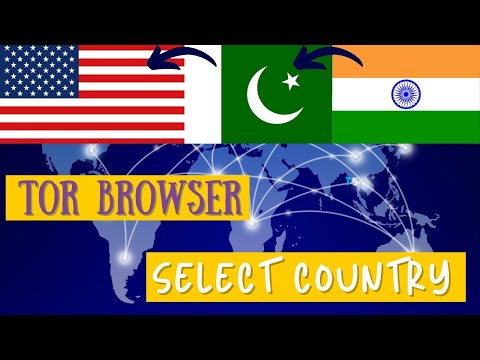Denne wikiHow lærer dig, hvordan du ændrer VPN -indstillinger (virtuelt privat netværk) på pc'er og Mac -computere. De fleste VPN -tjenester leveres med et program, der automatisk kan konfigurere dit operativsystem. Windows 10 og MacOS Sierra giver dig imidlertid bekvemmeligheden ved at forbinde din computer til en VPN via computerens netværksindstillinger.
Trin
Metode 1 af 2: På Windows -computer

Trin 1. Klik på Windows "Start" -menuen

Denne nøgle er angivet med Windows -logoet. Som standard kan du finde dette ikon på proceslinjen i nederste venstre hjørne af skærmen. Windows "Start" -menuen åbnes derefter.

Trin 2. Klik på “Indstillinger”

Denne indstilling er angivet med tandhjulsikonet i venstre sidebjælke i menuen "Start" i Windows 10. Menuen "Indstillinger" åbnes derefter.

Trin 3. Klik på Netværk og internet
Det er ved siden af globusikonet i menuen "Indstillinger".

Trin 4. Klik på VPN
Denne indstilling er i menuen til venstre for menuen "Netværk og internet".

Trin 5. Klik på + Tilføj en VPN -forbindelse
Denne mulighed er den første mulighed i menuen "VPN".

Trin 6. Vælg Windows (indbygget) under afsnittet "VPN-udbyder"
Brug rullemenuen under segmentet "VPN-udbyder" øverst i menuen "VPN" til at vælge "Windows (indbygget)".

Trin 7. Indtast et navn i feltet "Forbindelsesnavn"
Du kan skrive hvad som helst. Du kan bruge VPN -tjenesteudbyderens navn, placering eller ethvert andet navn (f.eks. "Min VPN -forbindelse").

Trin 8. Indtast serverens navn eller adresse
Indtast disse oplysninger i feltet mærket "Servernavn eller adresse". Du kan få VPN -navn eller adresseoplysninger fra VPN -tjenesteudbyderen.

Trin 9. Vælg en VPN -type
Hvis du ikke ved, hvilken type du skal vælge, skal du bare vælge "Automatisk" eller kontakte din VPN -tjenesteudbyder for at finde ud af, hvilken type VPN du skal bruge. De tilgængelige muligheder er:
- ” Automatisk ”
- ” Point to Point Tunneling Protocol (PPTP) ”
- ” L2TP/IPsec med certifikat ”
- ” L2TP/IPsec med foruddelt nøgle ”
- ” Secure Socket Tunneling Protocol (SSTP) ”
- ” IKEv2 ”

Trin 10. Vælg en log-in-metode ("Log ind")
Angiv den logonmetode, der bruges af VPN -tjenesteudbyderen til at få adgang til tjenesten. De tilgængelige muligheder er:
- ” Brugernavn og adgangskode ”
- ” Chipkort ”
- ” Engangskodeord ”
- ” Certifikat ”

Trin 11. Indtast brugernavn og adgangskode
Hvis du bliver bedt om det, skal du udfylde de sidste to linjer for at indtaste brugernavnet og adgangskoden, der bruges til at logge på VPN -tjenesten.

Trin 12. Klik på Gem
Denne knap er under den formular, du udfylder for at konfigurere VPN. Du vil blive taget tilbage til menuen "VPN" i menuen "Netværk og indstillinger". Den oprettede VPN -forbindelse vises øverst i afsnittet "VPN".

Trin 13. Klik på den forbindelse, du lige har oprettet
Alle VPN -forbindelser vises i afsnittet "VPN" øverst i menuen "VPN", lige under knappen "+ Tilføj en VPN -forbindelse".

Trin 14. Klik på Opret forbindelse
Computeren opretter forbindelse til VPN. Du kan slutte din computer til enhver VPN -forbindelse, der er etableret i denne menu. Du kan også afbryde forbindelsen ved at klikke på "Afbryd".
Hvis du har brug for at redigere VPN -oplysninger eller angive yderligere indstillinger, skal du klikke på " Avancerede indstillinger ”Under VPN -forbindelsesnavnet på listen over tilgængelige VPN -forbindelser.
Metode 2 af 2: På Mac -computer

Trin 1. Klik på Apple -menuen

Det er i øverste venstre hjørne af menulinjen, øverst på skærmen.

Trin 2. Klik på Systemindstillinger…
Denne mulighed er den anden mulighed i Apple -menuen. Programvinduet Systemindstillinger vises.

Trin 3. Klik på ikonet Netværk
Dette ikon ligner en blå globus med hvide kurver.

Trin 4. Klik på +
Denne knap er under listen over netværksforbindelser i venstre side af menuen "Netværk".

Trin 5. Vælg VPN i afsnittet "Interface"
Brug rullemenuen ud for "Interface" til at vælge "VPN" som interfacetype. Det er nederst i rullemenuen "Interface".

Trin 6. Vælg VPN -typen
Brug rullemenuen ud for "VPN Type" til at vælge en forbindelsestype. Kontakt din VPN -udbyder for at finde ud af, hvilken type forbindelse der kræves. De tre tilgængelige muligheder er:
- ” L2TP over IPSec ”
- ” Cisco IPSec ”
- ” IKEv2 ”

Trin 7. Indtast forbindelsesnavnet
Indtast forbindelsesnavnet ud for "Servicenavn:". Du kan bruge et hvilket som helst navn. Du kan navngive din forbindelse baseret på din VPN -udbyder, placering eller bruge et andet navn som "Min VPN -forbindelse".

Trin 8. Klik på Opret
Der oprettes en VPN -forbindelse. Du skal dog stadig konfigurere forbindelsen.

Trin 9. Indtast serveradressen
Brug feltet mærket "Serveradresse" til at indtaste serveradressen fra VPN -tjenesteudbyderen.

Trin 10. Indtast kontonavn, fjern -id eller lokalt id
Hvis du bruger en "L2TP over IPSec" eller "Cisco over IPSec" VPN, skal du indtaste et kontonavn. Hvis du vælger type "IKEv2", skal du indtaste fjern -ID og lokalt ID. Disse oplysninger leveres af VPN -tjenesteudbyderen.
Du kan forlade indstillingen " Standard "I rullemenuen" Konfiguration ".

Trin 11. Klik på Godkendelsesindstillinger
En ny menu vises, og du skal indtaste godkendelsesindstillinger (f.eks. Adgangskode) i menuen.

Trin 12. Vælg godkendelsestype
Klik på cirkelknappen ud for den godkendelsestype, VPN'en bruger. Hvis du bruger en adgangskode til at få adgang til VPN -tjenesten, skal du vælge "Adgangskode" øverst på listen og indtaste den adgangskode, der bruges til at bruge VPN -tjenesten, i feltet ved siden af den. Hvis du bruger en anden godkendelsesmetode (f.eks. Certifikat), skal du vælge den relevante indstilling på rullelisten og følge vejledningen på skærmen.

Trin 13. Indtast den delte hemmelige adgangskode
Vælg "Delt hemmelighed" i sektionen "Maskingodkendelse", og indtast den delte adgangskode i feltet ud for "Delt hemmelighed". Kontakt VPN -udbyderen, hvis du ikke kender den anvendte delte adgangskode.
Hvis du bruger et certifikat, skal du vælge "Certifikat" i segmenterne "Brugergodkendelse" og "Maskingodkendelse". Klik derefter på " Vælg " Vælg et certifikat fra listen, og klik på " Okay ”.

Trin 14. Klik på Ok
Det er i nederste højre hjørne af vinduet Autentificeringsindstillinger. Indstillingen "Godkendelser" gemmes.

Trin 15. Klik på Avanceret…
Det er i nederste højre hjørne af forbindelsesindstillingerne. Avancerede muligheder for VPN'en vises.

Trin 16. Marker feltet

"Send al trafik via VPN -forbindelse" og klik Okay.
Med denne mulighed udføres al din internetaktivitet via VPN. Klik på Okay ”I nederste højre hjørne for at lukke vinduet med avancerede indstillinger.

Trin 17. Klik på Anvend
Det er i nederste højre hjørne af menuen "Netværk". VPN -forbindelsesindstillingerne anvendes.

Trin 18. Klik på Opret forbindelse
Computeren opretter forbindelse til VPN. Hvis forbindelsen lykkes, vil du se en "Tilsluttet" meddelelse øverst i menuen "Netværk".