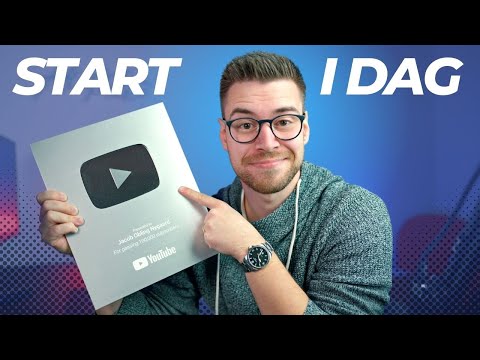Denne wikiHow lærer dig, hvordan du finder webadressen til din YouTube -kanal ved hjælp af en computer, tablet eller telefon.
Trin
Metode 1 af 2: På telefon eller tablet

Trin 1. Start YouTube
Ikonet er et rødt rektangel med en hvid trekant i midten. Dette ikon er normalt i app -skuffen eller startskærmen.

Trin 2. Tryk på dit profilbillede
Du kan finde det i øverste højre hjørne. Dette åbner en menu.

Trin 3. Tryk på Min kanal
Det er øverst i menuen. Hovedsiden på din YouTube -kanal vises.

Trin 4. Tryk på menuen i øverste højre hjørne

Trin 5. Tryk på Del
Hvis du gør det, åbnes delingsmenuen på din tablet eller telefon.

Trin 6. Tryk på Kopier link
Du har nu gemt URL -adressen til YouTube -kanalen i udklipsholderen.

Trin 7. Tryk og hold på det sted, hvor du vil indsætte webadressen
Du kan sende webadressen til andre mennesker via messaging -apps, sende den til sociale medier, gemme den i et dokument og så videre. Der vises en lille menu.

Trin 8. Tryk på Indsæt
URL'en vises nu på skærmen.
Metode 2 af 2: På computer

Trin 1. Besøg
Hvis du ikke har logget ind på din YouTube -konto endnu, skal du klikke på LOG IND i øverste højre hjørne for at gøre det.

Trin 2. Klik på profilbilledet
Billedet er i øverste højre hjørne.

Trin 3. Klik på Min kanal øverst i menuen
Hvis du gør det, åbnes din kanal.

Trin 4. Fjern? View_as = abonnent fra URL'en i adressefeltet
Webadressen til din kanal vises i adresselinjen øverst på skærmen. Når "spørgsmålstegnet (?)" Og teksten bag det er fjernet, får du URL'en til din YouTube -kanal.

Trin 5. Fremhæv webadressen, og tryk derefter på Command+C (på Mac) eller Control+C (på Windows).
Hvis du gør det, kopieres URL'en til udklipsholderen. Nu kan du indsætte den i den ønskede fil eller applikation ved at klikke, hvor du vil indsætte den. Tryk derefter på Command+V (til Mac) eller Control+V (Windows).