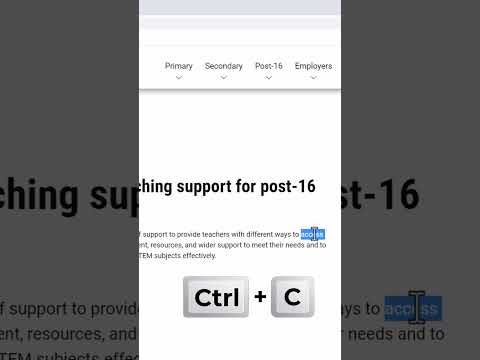Denne wikiHow lærer dig, hvordan du slutter din computer, tablet eller telefon til dit trådløse hjemmenetværk. Inden du gør det, skal du først købe og installere en trådløs router. Du skal også abonnere på internettjeneste hos en af internetudbyderne i dit område.
Trin
Del 1 af 5: Gør dig klar

Trin 1. Kontakt din internetudbyder for at abonnere
Normalt skal du betale et abonnementsgebyr månedligt. En god internetudbyder vil variere afhængigt af, hvor du bor. Så kig efter oplysninger for at vælge den bedste service.
Folk vælger normalt internetudbydere baseret på kvaliteten af deres tjenester

Trin 2. Vælg en trådløs router og et modem
Hvilket modem og hvilken router du skal vælge, afhænger af flere ting, f.eks. Den internetudbyder, du bruger, og størrelsen på dit hjem.
For eksempel bør du vælge en router, der matcher den højeste hastighed fra din tjenesteudbyder for at få mest muligt ud af den internetpakke, du køber

Trin 3. Skriv SSID og adgangskode til routeren ned
SSID er navnet på routerens Wi-Fi-netværk, mens adgangskoden (eller "sikkerhedsnøglen") er den tekst, der bruges til at logge ind på netværket. Disse oplysninger er normalt trykt på bunden eller bagsiden af routeren.
SSID og adgangskode er normalt også angivet i routerens manual eller emballage

Trin 4. Tilslut modemet til kabeludgangen
Gør dette ved hjælp af det koaksialkabel, der fulgte med modemet. Kabeludtag placeres normalt i stuen eller soveværelset.

Trin 5. Tilslut routeren til modemet
Sæt Ethernet -kablet i den firkantede port på bagsiden af modemet, og sæt derefter den anden ende i den firkantede port på bagsiden af routeren.
Routerporten er normalt mærket "Wi-Fi" eller noget lignende

Trin 6. Tilslut routeren og modemet til en strømkilde
Slut den anden ende af netledningen til modemet og routerindgange, og sæt derefter netledningen i en stikkontakt eller en overspændingsbeskytter (en enhed til beskyttelse af netværket mod lynnedslag og strømstød). Modemet og routeren tændes automatisk.

Trin 7. Sørg for, at routeren og modemet virkelig er tændt
Når den er tændt, blinker routeren og modemlamperne normalt. Når routeren og modemlamperne er tændt, skal du fortsætte processen ved at oprette en Wi-Fi-forbindelse på din computer, tablet eller telefon.
Du kan se din router og modems manual for at sikre, at alle lysene er tændt korrekt
Del 2 af 5: Tilslutning af iPad eller iPhone

Trin 1. Åbn Indstillinger

på iPhone.
Tryk på den grå app med gearet i. Denne applikation er normalt placeret på startskærmen (hjem).

Trin 2. Tryk på Wi-Fi øverst på skærmen
Dette åbner Wi-Fi-siden.

Trin 3. Vælg et Wi-Fi-netværk
Tryk på navnet på det netværk, du vil oprette forbindelse til. Navnet skal matche den router -SSID, du noterede i det foregående trin.
-
Hvis Wi-Fi er slukket, skal du først trykke på knappen Trådløst internet

Iphoneswitchonicon1 hvid for at aktivere den.

Trin 4. Indtast adgangskoden
Indtast adgangskoden til Wi-Fi-netværket. Normalt er denne adgangskode (eller "sikkerhedsnøgle") angivet på routeren.

Trin 5. Tryk på Deltag i øverste højre hjørne
Hvis adgangskoden er korrekt, bliver din enhed forbundet til netværket.
Del 3 af 5: Tilslutning af Android -enheder

Trin 1. Åbn menuen Hurtige indstillinger
Stryg nedad fra toppen af enhedens skærm. Dette viser en rullemenu.
På nogle Android -enheder skal du stryge op på skærmen med to fingre for at åbne menuen

Trin 2. Tryk på Wi-Fi, og hold den nede

Et sekund eller to senere åbnes Wi-Fi-menuen.

Trin 3. Vælg et Wi-Fi-netværk
Tryk på navnet på det netværk, du vil oprette forbindelse til. Navnet skal matche den router -SSID, du noterede i det foregående trin.
-
Hvis Wi-Fi er slukket, skal du først trykke på knappen Trådløst internet

Android7switchoff hvid for at aktivere den.

Trin 4. Indtast adgangskoden
Indtast adgangskoden til Wi-Fi-netværket. Normalt er denne adgangskode (eller "sikkerhedsnøgle") angivet på routeren.

Trin 5. Tryk på TILSLUT, som er under kolonnen "Adgangskode"
Hvis adgangskoden er korrekt, bliver din enhed forbundet til netværket.
Del 4 af 5: Tilslutning af en Windows -computer

Trin 1. Åbn Wi-Fi-menuen

Gør dette ved at klikke på Wi-Fi-logoet i nederste højre hjørne.
Måske skal du først klikke ^ i nederste højre hjørne for at få vist Wi-Fi-ikonet.

Trin 2. Vælg et Wi-Fi-netværk
Klik på netværksnavnet, som det vises nederst på modemet eller routeren. Dette åbner netværksmenuen.
Routernavnet skal matche det SSID, du læste i det foregående trin

Trin 3. Klik på Opret forbindelse, som er under netværksnavnet

Trin 4. Indtast adgangskoden
Indtast netværksadgangskoden i tekstfeltet. Denne adgangskode (eller "sikkerhedsnøgle") er angivet på routeren.

Trin 5. Klik på Næste nederst i tekstfeltet
Hvis adgangskoden er korrekt, opretter computeren forbindelse til internettet.
På dette tidspunkt kan du blive bedt om at oprette din egen adgangskode til det trådløse netværk
Del 5 af 5: Tilslutning af en Mac -computer

Trin 1. Åbn Wi-Fi-menuen

Gør dette ved at klikke på Wi-Fi-ikonet i øverste højre hjørne. Der vises en rullemenu.
-
Hvis Wi-Fi ikke allerede er tændt, skal du tænde det ved at klikke

Macwifioff og klik derefter på Slå Wi-Fi til øverst i menuen.

Trin 2. Vælg et Wi-Fi-netværk
Klik på netværksnavnet, som det vises nederst på modemet eller routeren. Dette åbner netværksmenuen.

Trin 3. Indtast adgangskoden
Indtast adgangskoden (eller "sikkerhedsnøglen"), der er angivet nederst på routeren, i feltet "Adgangskode".

Trin 4. Klik på Deltag nederst i tekstfeltet "Adgangskode"
Hvis adgangskoden er korrekt, opretter computeren forbindelse til internettet.