Generelt kan hverdagens computerproblemer let løses, når hovedårsagen er identificeret. Denne artikel viser dig nogle af de almindelige kilder til computerproblemer.
Trin
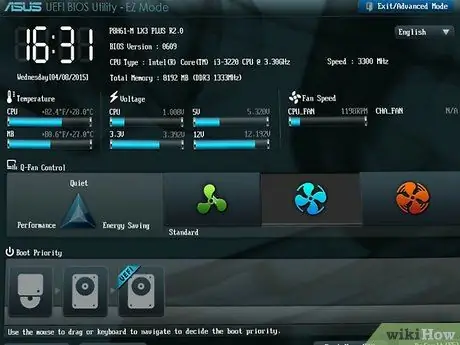
Trin 1. Kontroller POST -skærmen (Power On Self Test), der vises, når computeren tændes
På nogle computere vises denne skærm efter producentens logo. POST -skærmen vises altid, før operativsystemet indlæses, og viser problemer, der opstår på computeren, når computeren ikke tændes korrekt. Gennem POST -skærmen kan du også finde problemer, der forhindrer din computer i at fungere korrekt.
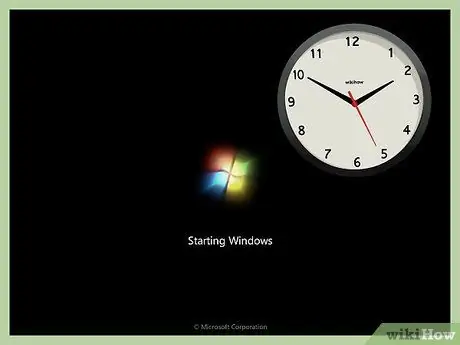
Trin 2. Vær opmærksom på operativsystemets indlæsningstid
Hvis operativsystemet ikke indlæses af computeren, kan lagerdrevet have en fejl eller beskadigelse.
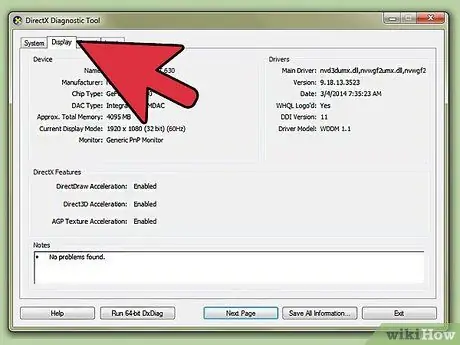
Trin 3. Find operativsystemet, når operativsystemet er indlæst
Svag grafikydelse kan indikere en fejl i grafikkortet, eller der er opstået en driverfejl.
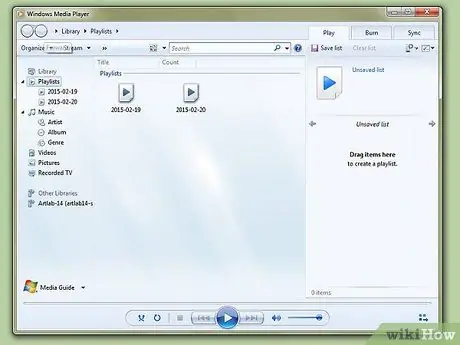
Trin 4. Udfør en auditiv test
Hvor mærkeligt det end lyder, kan denne test bestemme belastningen på en computer. Mens computeren er tændt, skal du afspille en lydfil med en rimelig længde, mindst over 30 sekunder, eller ændre startlyden på computeren. Hvis lyden stammer, arbejder processoren på din computer muligvis for hårdt, eller din computer har muligvis ikke nok RAM til at køre programmer. Bortset fra at teste processoren og RAM, kan den auditive test også teste dit drevs ydeevne. Ændring af PIO (programmeret input/output) -tilstand til DMA fremskynder drevet og undertiden forbedrer lydafspilning.
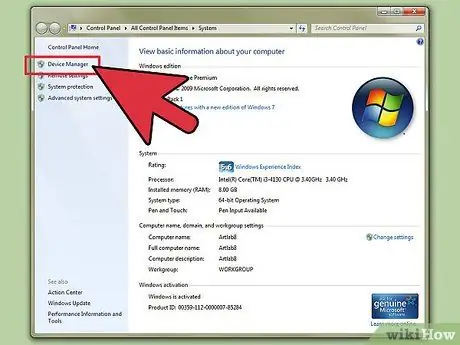
Trin 5. Kontroller din nyinstallerede hardware
De fleste operativsystemer, især Windows, kan have problemer med deres drivere. Dårlige drivere eller inkompatible med visse applikationer kan skade computerens stabilitet. Kontroller Enhedshåndtering på din computer ved at klikke på Kontrolpanel> System> Hardware og vælge Enhedshåndtering. Enhedshåndtering kan bruges til at indstille hardwareindstillinger.
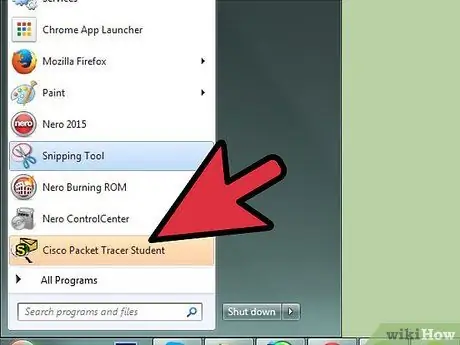
Trin 6. Kontroller den software, du lige har installeret
Visse software kan muligvis ikke køre på computeren på grund af begrænsede systemressourcer. Hvis din computer bliver ustabil efter at have kørt et bestemt program, er det generelt årsagen til computerens ustabilitet. Hvis computeren ikke har kørt jævnt siden start, skal du kontrollere de programmer, der blev indlæst, da computeren startede.
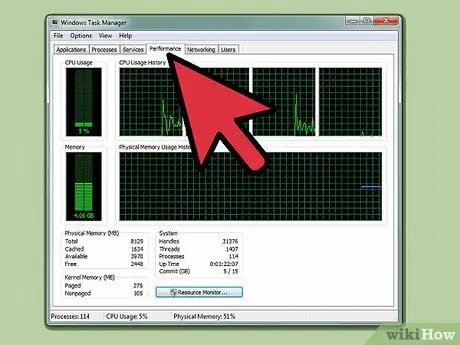
Trin 7. Kontroller CPU- og RAM -forbrug
Langsom computerydelse kan skyldes mangel på systemressourcer. Nogle programmer bruger muligvis for mange CPU- og RAM -ressourcer. Højreklik på proceslinjen på din computer, klik derefter på Jobliste, og åbn fanen Processer. "CPU" -kolonnen angiver procentdelen af CPU, en proces bruger, mens kolonnen Memory Usage angiver mængden af brugt hukommelse.

Trin 8. Lyt til din computer
Hvis du hører en mærkelig lyd på dit drev, skal du lukke computeren ned og tage den med til en professionel for at få en diagnose. Usædvanlig blæserstøj kan også indikere, at computeren kører over sine muligheder.
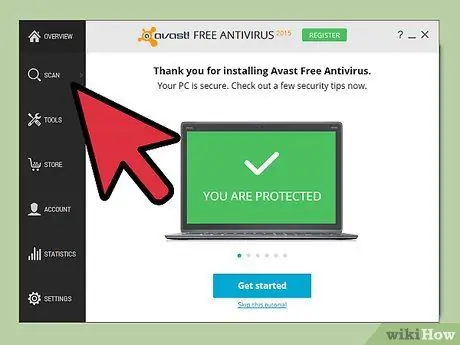
Trin 9. Scan din computer med opdateret antivirus og antimalware, såsom Norton Antivirus, Avast
og Spybot Search & Destroy. Nogle gange skyldes dårlig computerydelse virus og malware.
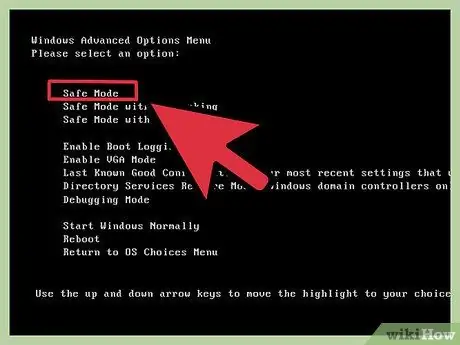
Trin 10. Hvis du ikke kan foretage fejlfinding af computeren, skal du starte computeren i fejlsikret tilstand
På de fleste computere kan du starte fejlsikret tilstand ved at trykke på F8 på POST -skærmen. Hvis computerproblemet fortsætter, selv i fejlsikret tilstand, skal du muligvis reparere eller geninstallere operativsystemet.
Tips
- Hvis du er i tvivl om fejlfinding af din computer, skal du tage computeren med til et servicecenter, du har tillid til. Omkostningerne ved computerreparation i dag er ganske overkommelige.
- Du skal muligvis bruge bestemte teknikker eller værktøjer til at løse ualmindelige computerproblemer.
Advarsel
- Forsøg ikke at reparere din egen computer, hvis du ikke er meget teknisk kyndig.
- Kontakt en erfaren tekniker, hver gang du udfører et reparationstrin. Vi anbefaler, at du udfører reparationer under opsyn af en tekniker.







