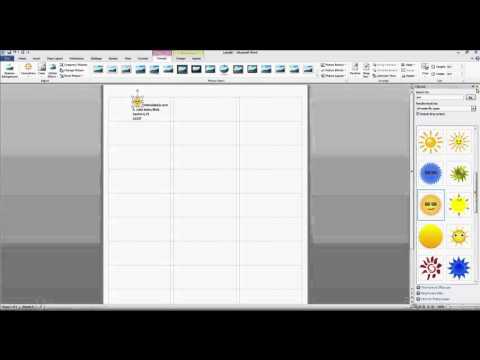Denne wikiHow lærer dig, hvordan du ødelægger en Microsoft Word -fil, så den ikke kan åbnes.
Trin
Metode 1 af 4: Brug af websteder til makulering af filer

Trin 1. Åbn https://corrupt-a-file.net i din browser
"Corrupt-a-File" -webstedet kan gratis bruges til at ødelægge uploadede filer.

Trin 2. Klik på knappen FRA DIN COMPUTER
Det er gult og under teksten "Vælg den fil, der skal ødelægges." Hvis du klikker på det, åbnes et filbrowservindue.

Trin 3. Vælg Microsoft Word -filen, og klik på knappen Åbn
Filnavnet vises under teksten "Vælg den fil, der skal ødelægges."

Trin 4. Klik på knappen CORRUPT FILE
Hvis du klikker på den, uploades og ødelægges filen.

Trin 5. Klik på knappen DOWNLOAD YOUR CORRUPTED FILE
Denne knap vises, når filen er uploadet og ødelagt.

Trin 6. Navngiv filen, og klik på knappen Gem
Derefter downloades den beskadigede Microsoft Word -fil til din computer.

Trin 7. Åbn Microsoft Word -filen
Hvis du har Microsoft Word installeret på din computer, vil dobbeltklikke på filen åbne den i programmet. Derefter vises en meddelelse, der forklarer, at filen ikke kan åbnes på skærmen. Du får mulighed for at gendanne filen. Klik på knappen Ja at fortsætte. Herefter vil Microsoft Word forsøge at reparere eller gendanne filens indhold, men det mislykkes.
Metode 2 af 4: Brug af Notesblok på Windows

Trin 1. Åbn Notepad -programmet, der er tilgængeligt i Windows
Du finder den i menuen Start i menuen Tilbehør til Windows.

Trin 2. Klik på menuen Filer og vælg en mulighed Åben.
Derefter vises et filbrowservindue på skærmen.

Trin 3. Vælg indstillingen Alle filer i rullemenuen
Denne rullemenu findes i nederste højre side af filbrowservinduet. Mulighed Tekstdokumenter (*.txt) vælges som standard i rullemenuen.

Trin 4. Vælg den Microsoft Word -fil, du vil ødelægge, og klik på knappen Åbn
Derefter vises tilfældigt skrevne tekster i Notesblok -vinduet.
Du kan bruge en hvilken som helst Microsoft Word -fil, fordi når denne fil er manipuleret, vil ingen andre kunne åbne den

Trin 5. Slet nogle tekstlinjer
Du kan simpelthen slette syv til otte tekstlinjer.

Trin 6. Klik på menuen Filer og vælg en mulighed Gem som.
Derefter vises vinduet "Gem som" på skærmen.

Trin 7. Vælg indstillingen Alle filer i vinduet "Gem som type"
Det er nederst i vinduet.

Trin 8. Navngiv filen, og klik på knappen Gem
Herefter vil filen ikke kunne åbnes igen.

Trin 9. Åbn Microsoft Word -filen
Hvis du har Microsoft Word installeret på din computer, vil dobbeltklikke på filen åbne den i programmet. Derefter vises en meddelelse, der forklarer, at filen ikke kan åbnes på skærmen. Du får mulighed for at gendanne filen. Klik på knappen Ja at fortsætte. Microsoft Word forsøger at reparere eller gendanne filens indhold, men det mislykkes.
Metode 3 af 4: Ændring af filnavnudvidelser i Windows

Trin 1. Sørg for, at filtypenavnet vises
Windows skjuler som standard filtypenavne. Følg disse trin for at få det vist:
- Åbn Windows -søgelinjen ved at klikke på forstørrelsesglas -knappen til højre for Windows -logoet nederst til venstre på skærmen. Derefter skriver du filindstillinger.
- Klik på Indstillinger for File Explorer på listen over søgeresultater, der vises på skærmen.
- Klik på fanen Udsigt som er øverst i vinduet.
- Fjern markeringen i feltet "Skjul udvidelser for kendte filtyper" i menuen "Avancerede indstillinger".
- Klik på knappen Okay.

Trin 2. Find en anden fil end en Microsoft Word -fil eller et tekstdokument
Vi anbefaler, at du bruger en filtype, der ikke kan åbnes i Microsoft Word, f.eks. En billedfil (.jpg,.gif,.png) eller lydfil (.wav,.mp3,.ogg). Du vil bruge denne fil til at oprette en falsk beskadiget Microsoft Word -fil.
I betragtning af at den valgte fil vil blive beskadiget og ikke kan åbnes igen, anbefales det, at du vælger en fil, der ikke er vigtig. Du kan også lave en kopi af filen, før du ændrer dens navneudvidelse, hvis du vil beholde den

Trin 3. Højreklik på filen, og vælg indstillingen Omdøb
Filnavnet fremhæves, og du kan omdøbe det.

Trin 4. Erstat filtypenavnet med.docx
Hvis du f.eks. Bruger en fil kaldet notes.jpg, skal du udskifte udvidelsen ".jpg" med.docx.

Trin 5. Tryk på Enter -tasten
Du får vist en meddelelse, der spørger, om du er sikker på, at du vil ændre filnavnet.

Trin 6. Klik på knappen Ja
Herefter gemmes filen i.docx -format. Hvis du prøver at åbne denne fil i Microsoft Word, får du en besked om, at filen ikke kan åbnes.
Hvis du vil skjule filtypenavnet igen, skal du gå til fanen Udsigt i vinduet Indstillinger for File Explorer og marker afkrydsningsfeltet "Skjul udvidelser for kendte filtyper".
Metode 4 af 4: Ændring af filnavnudvidelser på Mac

Trin 1. Sørg for, at filnavneudvidelsen vises
Mac'er skjuler filnavnudvidelser som standard. Følg disse trin for at få det vist:
-
Åbn programmet Finder

Macfinder2 - Klik på menuen Finder placeret øverst til venstre på skærmen.
- Klik på indstilling Præferencer.
- Klik på fanen Fremskreden som har et tandhjulsikon.
- Marker feltet "Vis alle filnavnudvidelser."
- Klik på den røde cirkel i øverste venstre side af vinduet for at lukke den.

Trin 2. Find en anden fil end en Microsoft Word -fil eller et tekstdokument
Vi anbefaler, at du bruger en filtype, der ikke kan åbnes i Microsoft Word, f.eks. En billedfil (.jpg,.gif,.png) eller lydfil (.wav,.mp3,.ogg). Du vil bruge denne fil til at oprette en falsk beskadiget Microsoft Word -fil.
I betragtning af at den valgte fil vil blive beskadiget og ikke kan åbnes igen, anbefales det, at du vælger en fil, der ikke er vigtig. Du kan også lave en kopi af filen, før du ændrer dens navneudvidelse, hvis du vil beholde den

Trin 3. Klik én gang på filen for at vælge den, og tryk på Returtast
Herefter vil filnavnet blive fremhævet, og du kan omdøbe det.

Trin 4. Erstat filtypenavnet med.docx
Hvis du f.eks. Bruger en fil med navnet notes.jpg, skal du udskifte udvidelsen ".jpg" med.docx.

Trin 5. Tryk på Returtasten
Du får vist en meddelelse, der spørger, om du er sikker på, at du vil ændre filnavnet.

Trin 6. Klik på knappen Brug.docx
Herefter gemmes filen i.docx -format. Hvis du prøver at åbne denne fil i Microsoft Word, vil du se en meddelelse om, at filen ikke kan åbnes.
Hvis du vil skjule filnavnudvidelser i Finder igen, skal du gå til Finder> Indstillinger> Avanceret og fjern markeringen i feltet "Vis alle filnavnudvidelser."
Advarsel
- Brug ikke vigtige filer, fordi filer, der er blevet beskadiget, ikke let kan gendannes. Derfor anbefales det, at du bruger uvigtige filer eller kopier af filer.
- Hvis du vil ødelægge opgavefilen for at narre læreren eller foredragsholderen, skal du være forsigtig. Mange skoler og universiteter kender allerede dette trick. Nogle lærere eller professorer giver dig muligvis et nul, hvis du indsender en beskadiget fil. Læs skolens eller universitetets regler og politikker, før du følger trinene i denne artikel.