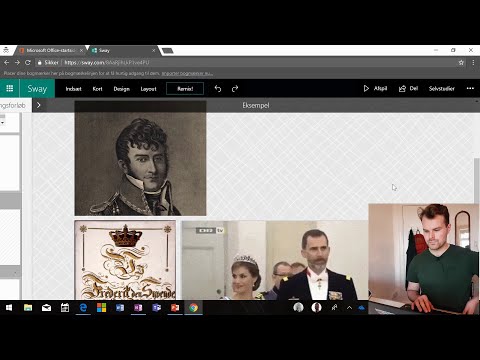Når du laver lektier eller udarbejder artikler ved hjælp af Microsoft Word, skal du muligvis kende det antal ord, du har skrevet. Heldigvis har Word en ordtæller, der er let at bruge. Hver version af Word, uanset om det er en computerversion, mobilenhed (mobilenhed) eller online, har dette værktøj. Ved at vælge den rigtige menu og klikke eller trykke på den optælling af ord, der er angivet i menuen, kan du få de oplysninger, du har brug for.
Trin
Metode 1 af 4: Microsoft Word Windows eller Mac -version

Trin 1. Vælg dokumentet
Hold markøren over det dokument, du vil åbne. Vælg dokumentet, og klik derefter på Åbn nederst til højre i dialogboksen, når dokumentets titel er fremhævet.
Åbn et eksisterende dokument. For at åbne et dokument skal du gå til menuen Filer og derefter klikke på Åbn. Der vises en dialogboks med en liste over tilgængelige dokumenter

Trin 2. Vælg menuen Værktøjer
Når filen er åbnet, skal du vælge menuen "Værktøjer" øverst i midten af vinduet.
Dette trin er kun påkrævet på MAC OS

Trin 3. Flyt menuen ned, indtil du finder indstillingen "Ordetælling"
Klik på "Ordtælling" i rullemenuen "Værktøjer".
Hvis du ikke bruger en Mac, finder du ikke menuen Værktøjer på den øverste bjælke på skærmen. I dette tilfælde skal du gå til fanen Gennemse øverst i dokumentet. Derefter vil du se ordtællingen i venstre side af sektionen

Trin 4. Tæl antallet af ord
Et vindue vises på skærmen. Vinduet indeholder antallet af ord, bogstaver, afsnit, linjer og sider i dokumentet.
I mange dokumenter vises ordtællingen direkte i bundlinjen i dokumentvinduet. Klik på dette ordtælling for at få yderligere oplysninger, f.eks. Sidetælling og bogstaver
Metode 2 af 4: Tælling af ordtællingen for en bestemt tekstdel

Trin 1. Placer markøren i begyndelsen af den tekst, du vil beregne
Klik på begyndelsen af den sætning, afsnit eller tekstafsnit, som du vil tælle ordene for.

Trin 2. Fremhæv tekstafsnittet
Træk markøren til slutningen af teksten. Derefter vil dette stykke tekst blive markeret med blåt.

Trin 3. Klik på menuen "Værktøjer"
Vælg menuen "Værktøjer" øverst i midten af dokumentvinduet.

Trin 4. Klik på "Ordetælling"
Vælg "Word Count" i rullemenuen "Tools". Et vindue vises på skærmen. Vinduet indeholder antallet af ord, bogstaver, afsnit, linjer og sider i dokumentet.
Ordetællingen for det markerede tekstafsnit vises i bundlinjen i dokumentvinduet
Metode 3 af 4: Microsoft Word Mobile Version

Trin 1. Kør mobilversionen af Microsoft Word
Tryk på Word -appen på din smartphone eller tablet for at starte den.

Trin 2. Åbn dokumentet
Word -programmet åbner normalt det dokument, du sidst arbejdede med. Ellers vil du se en liste over filer, du for nylig har åbnet. Tryk på den ønskede fil.

Trin 3. Tryk på menuen "Rediger"
Når dokumentet er åbent, skal du trykke på menuen "Rediger" (stort "A" med et blyantikon) øverst i midten af skærmen. Menuen "Rediger" vises nederst på skærmen.
I Word til iPad skal du trykke på menuen "Anmeldelse" øverst i midten af tabletskærmen

Trin 4. Tryk på menuen "Hjem"
"Menu" Hjem "er i venstre side af menulinjen" Rediger "Herefter vises et pop-up vindue (lille vindue med visse oplysninger).

Trin 5. Tryk på menuen "Review"
Menuen "Gennemgang" er nederst i lokalmenuen "Rediger".

Trin 6. Tryk på "Word Count"
Indstillingen "Ordtælling" er i bunden af menuen "Gennemgang". Efter at have trykket på denne indstilling vises antallet af ord, bogstaver og sider i dokumentet på skærmen.
- I Word til iPad kan du åbne menuen "Ordtælling" ved at trykke på ikonet, der indeholder flere rækker og tallet "123", der vises øverst til venstre på ikonet. Det er i hovedmenulinjen under menuen "Anmeldelse".
- Fremhæv et tekstafsnit ved at trykke let på det med din finger. Derefter skal du trykke på "Ordetælling" for at få vist ordtællingen for den fremhævede del af dokumentet.
Metode 4 af 4: Microsoft Word Online Version

Trin 1. Kør onlineversionen af Word
Gå til office.live.com -webstedet. Derefter får du to muligheder, nemlig at logge ind på din profil ved hjælp af et Microsoft -konto -id og adgangskode eller bruge den gratis version af Word.

Trin 2. Åbn dokumentet
Vælg det senest åbnede dokument i venstre side af skærmen.
Hvis du ikke kan finde det dokument, du vil redigere, skal du vælge "Åbn fra et drev" eller "Åbn fra Dropbox" nederst til venstre i vinduet

Trin 3. Tæl antallet af ord
Efter åbning af dokumentet skal du kontrollere nederst til venstre i dokumentet. Ordetællingen vises automatisk i bunden af linjen.
Tips
- For at sikre, at ordtællingen altid vises i dokumentet, skal du vælge "Vis" i menuen "Indstillinger" øverst til venstre på skærmen på en Mac- eller Windows -computer. Marker derefter feltet til venstre for teksten "Live Word Count".
- For computerversioner af Word baseret på Windows eller Mac skal du sørge for at maksimere størrelsen på Microsoft Word -vinduet. Ellers kan Word -vinduet flyttes på skærmen, og ordtællingen, der vises nederst i dokumentet, lukkes.