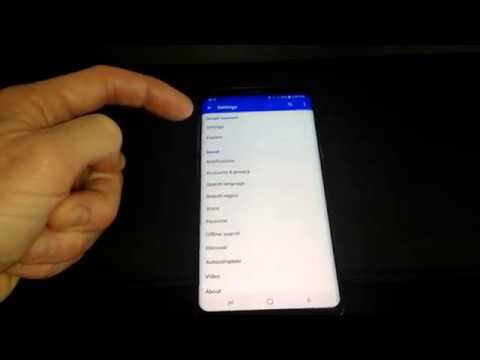Denne wikiHow lærer dig, hvordan du optager lyd og video fra et Zoom -møde på din Android -telefon eller -tablet. Du skal bare installere en skærmoptager -app fra Play Butik.
Trin

Trin 1. Installer app til skærmoptager fra Play Butik
Nogle populære muligheder med gode vurderinger inkluderer Mobizen, DU Recorder og Screen Recorder by Genius Recorder. Følg disse trin for at downloade appen:
-
åben Legetøjsbutik

Androidgoogleplay - Søg efter "skærmoptager".
- Gennemse de tilgængelige muligheder, indtil du finder en app med positive vurderinger og anmeldelser (f.eks. Mobizen eller DU Recorder).
- Røre ved " INSTALLERE ”.

Trin 2. Åbn skærmoptager -appen
De trin, der skal følges, ligner alle populære appindstillinger. Følg instruktionerne på skærmen for at gennemgå selvstudiet eller den første installationsproces, og sørg for at give appen de tilladelser, den har brug for, når du bliver bedt om det.
- Når appen kører, vises et nyt ikon i slutningen af skærmen og kan flyttes rundt. Du kan trykke på ikonet for at få adgang til optagefunktionerne.
- Dette ikon er altid tilgængeligt på skærmen, så du kan begynde at optage skærmen, når du åbner et program.

Trin 3. Åbn Zoom
Denne app er markeret med et blåt ikon med et blå og hvidt videokamera. Du kan finde dette ikon på din enheds startskærm eller appskuffe.

Trin 4. Start mødet
Hvis du vil deltage i et møde, der allerede er startet, skal du gå videre til næste trin. Hvis du vil have et møde:
- Log ind på din Zoom -konto.
- Røre ved " Start møde ”.
- Skub kontakten "Brug personligt møde -id" til den aktive position eller "Til" (blå).
- Giv koden under skærmen til alle, der ønsker at deltage.
- Røre ved " Start et møde ”.

Trin 5. Deltag i et eksisterende møde
Hvis du er den, der holder mødet, skal du gå videre til det næste trin. Hvis ikke:
- Røre ved " Deltag i møde ”.
- Indtast mødekode/ID.
- Røre ved " Deltag i møde ”.

Trin 6. Tryk på skærmoptagerikonet, der vises på skærmen
Nogle ekstra ikoner eller muligheder vises.

Trin 7. Tryk på optageknappen
Knappernes udseende er forskelligt for hver app, men de ligner normalt et prikikon eller en pilemålpude. Applikationens skærm og lydudgang optages med det samme.
- Du skal muligvis give yderligere tilladelser første gang, du optager.
- Hvis du vil stoppe optagelsesprocessen, skal du trykke på pauseknappen (normalt vist som to lodrette linjer) på optagerens appikon.

Trin 8. Tryk på stopknappen for at stoppe optagelsesprocessen, når du er færdig
Denne knap vises som en firkant eller cirkel. Den optagede video gemmes i enhedsgalleriet.