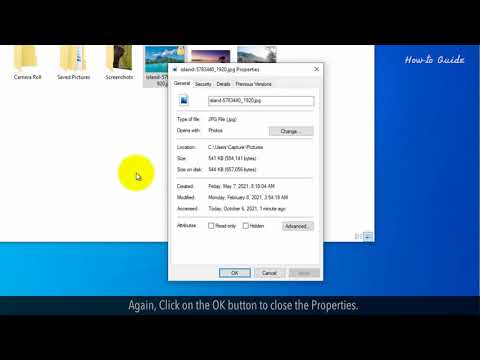Designere skal ofte tilføje kolonner til eksisterende dokumenter eller skabeloner for at gøre sidelayouter tydeligere. Derudover kan kolonner også hjælpe med at afbalancere det overordnede design af siden. Hvis du vil tilføje kolonner i Adobe InDesign, skal du følge trinene i denne wikiHow.
Trin

Trin 1. Føj kolonner til et nyt dokument
Du kan ændre antallet af kolonner i et nyt dokument for at gøre det lettere at arbejde med sidedesignet.
- Opret et dokument ved at klikke på "File" og vælge "Ny".
- Vælg en ny side i menuen "Side".
- Åbn menuen "Nyt dokument". Find vinduet "Kolonner", og indtast det antal kolonner, du vil medtage.
- Skift bredden på tagrenden på hver søjle for et mere dynamisk design. InDesign ændrer automatisk bredden på kolonnen i tekstboksen, så den matcher bredden på midtergrænsen.

Trin 2. Brug InDesign til at føje kolonner til et eksisterende dokument
Designere skal ofte ændre antallet af kolonner i et eksisterende dokument. Denne proces ligner tilføjelse af kolonner til et nyt dokument.
- Gå til menuen "Sider", og dobbeltklik på den side, du vil åbne.
- Marker det tekstfelt, du vil tilføje kolonnen til.
- Åbn menuen "Layout". Find (rulleliste) "Margener og kolonner" i rullemenuen "Layout".
- Indtast det ønskede antal kolonner i vinduet "Kolonner".
- Du kan også tilføje kolonner i menuen "Objekt". Åbn den menu, og find indstillingen "Tekstrammeindstillinger". Derefter vises indstillingen "Margener og kolonner" på skærmen.
- Du kan også åbne menuen "Margener og kolonner" ved at klikke på "Ctrl" + "B" -tasterne på Windows og tasterne "Kommando" + "b" på en Mac.

Trin 3. Opret en kolonne med overskredet tekst
Overset tekst er en tekstboks, der er for lille til at vise hele teksten. Du kan bruge den til at føje kolonner til et dokument.
- Kolonner, der har tekstoverskridelse, viser et rødt "+" nederst til højre i tekstfeltet.
- Opret et nyt tekstfelt ved siden af den første kolonne.
- Vælg den første tekstboks med værktøjet "Markering".
- Klik på "+" symbolet i dette tekstfelt. Derefter kan markøren flytte den overstregede tekst.
- Placer markøren foran et tomt tekstfelt. Herefter ændres markørens form.
- Klik på tekstboksen, og teksten går ind i en ny kolonne.
- Du kan også oprette en anden kolonne, når markøren indlæser overskredet tekst uden først at skulle oprette en tom tekstboks. Klik og træk markøren hen over et tomt område af dokumentet, og teksten fylder området.

Trin 4. Skift felterne på siden "master" eller "spread"
Designere vil undertiden ændre formatet på kolonner på en "master" eller "spread" side for at opretholde kolonnekonsistens på disse sider.
- Åbn menuen "Sider".
- Klik én gang på sideikonet. Klik derefter på sidetallet under ikonet for sideopslag.
- Dobbeltklik på sideikonet for at vælge sideopslag. Derefter vises opslagssiden i dokumentvinduet.
- Sørg for, at tekstboksen er markeret. Derefter skal du åbne menuen "Layout" og søge efter "Margener og kolonner".
- Indtast de ønskede tal for antallet af kolonner og bredden på midterlinjen. Tryk på knappen "OK".
- Hvis du vil oprette kolonner med ulik bredde til et mere dynamisk sidelayout, skal du placere markøren foran kolonnegitteret og trække til det sted, du vil have det. Midtstykkets bredde forbliver den samme, når du trækker i kolonnen.