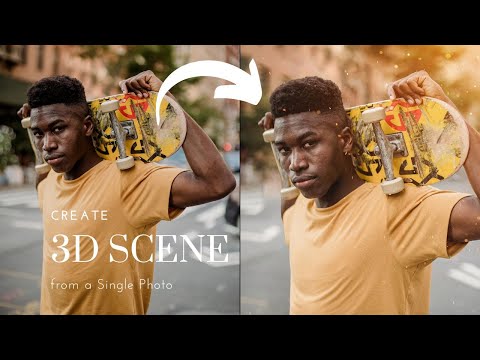Billeder i udskrevne objekter kan føje til de oplysninger, du vil formidle, visuelt øge interessen og fremkalde følelser. Adobe InDesign er desktop publishing -software, der kan bruges til at oprette en række trykte produkter. Find ud af, hvordan du tilføjer billeder i InDesign, så du kan oprette visuelt tiltalende dokumenter.
Trin

Trin 1. Kør Adobe InDesign

Trin 2. Åbn det InDesign -dokument, du vil arbejde med
Du kan gøre dette ved at vælge Filer og klikke på Åbn i Kontrolpanel øverst i arbejdsområdet. Hvis du ikke allerede har et InDesign -dokument, skal du oprette et nyt ved at klikke på Filer, vælge Ny og derefter klikke på Dokument. Foretag derefter indstillinger på det nye dokument.

Trin 3. Klik på Filer, og vælg derefter Placer i InDesign Kontrolpanel
Find den billedfil, du vil importere, og dobbeltklik derefter på filnavnet.

Trin 4. Træk og slip billedet til den ønskede position, og klik derefter på musen (musen)

Trin 5. Ændr størrelsen på billedet, hvis det er nødvendigt
Du kan gøre dette ved at vælge billedet ved hjælp af værktøjet Vælg og klikke på et af håndtagene (små firkanter) i rammen. Træk i håndtagene, mens du fortsætter med at holde Ctrl- og Shift -tasterne nede (eller Command+Shift på en Mac). Ved at holde Shift nede, kan du justere billedets størrelse proportionalt. Hvis du vil beskære billedet til et bestemt område, skal du holde Ctrl -tasten nede, mens du trækker i håndtaget. Du kan også angive nøjagtige værdier for billedets højde og bredde i kolonnerne Højde og vægt i Kontrolpanel.

Trin 6. Gentag ovenstående trin for alle de billeder, du vil tilføje
Tips
- Billeder, der bruges til udskrivning, skal have en opløsning på 300 ppi. Opløsning refererer til mængden af detaljer i et billede udtrykt i pixels pr. Tomme. Billedopløsningen kan justeres ved hjælp af billedredigeringssoftware.
- Du kan angive importmuligheder, når du tilføjer en bestemt billedtype, f.eks. EPS, BMP eller PNG. Ved at angive importmulighederne kan du definere billedets gennemsigtighed og farveprofil.
- Du kan bruge Adobe InDesign til at importere forskellige billedformater, f.eks. EPS, JPEG, TIFF og BMP.
- Hvis du vil erstatte et billede med et nyt, skal du vælge billedet, klikke på Filer, vælge Sted og finde det billede, du vil importere. Klik på filnavnet, og klik derefter på Erstat valgt element.