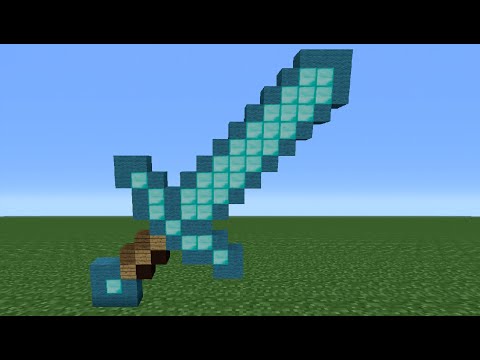Pixelmon er en mod designet til Minecraft. Denne model efterligner Pokémon -spillet i Minecrafts signaturgrafik. Du kan vælge Bulbasaur, Charmander, Squirtle og Eevee som din startende Pokémon. Bortset fra det kan du også søge efter vilde Pokémon, ligesom i det originale Pokémon -spil. Denne wikiHow lærer dig, hvordan du får og installerer Pixelmon mod til Minecraft.
Trin
Del 1 af 4: Downloadning af nødvendige filer

Trin 1. Download og installer Java (hvis det er nødvendigt)
Du skal bruge Java for at downloade og spille Minecraft: Java Edition og Minecraft mods. Hvis ikke, skal du downloade og installere den nyeste version af Java fra

Trin 2. Download og installer Minecraft:
Java Edition. Du har brug for den originale Minecraft: Java Edition for at kunne installere mods som Pixelmon. Mod understøttes ikke af Minecraft: Windows 10 Edition eller versioner af Minecraft til spilkonsoller og mobile enheder. Følg disse trin for at downloade Minecraft: Java Edition:
- Besøg https://www.minecraft.net/en-us/download/ via en webbrowser.
- Klik på " Hent ”.
- Åbn "MinecraftInstall" -filen i din browser eller "Downloads" -mappen.

Trin 3. Download Minecraft Forge version 1.12.2-14.23.5.2838
Minecraft Forge kan bruges til at installere Minecraft mods. Du skal bruge Forge version 1.12.2-14.23.5.2838 for at installere Pixelmon. Hvis du bruger en nyere version af Forge, behøver du ikke at afinstallere den. Du skal dog installere Forge version 1.12.2-14.23.5.2838 ud over den eksisterende Forge-version.
- Besøg
- Klik på den orange knap " Vis alle versioner ”.
- Rul til afsnittet "14.23.5.2838".
- Klik på " Installer-win "Til Windows eller" installatør "Til Mac'er.
-
Vent i seks sekunder, og klik på knappen "'Spring over ”I øverste højre hjørne af skærmen. "Advarsel:
Adfoc.us kan prøve at narre dig til at downloade malware og unødvendige programmer på din computer. Klik ikke på knapper eller andre tilbud. Du skal muligvis også midlertidigt deaktivere det annonceblokerende plug-in, du har installeret.
- Klik på "installationsfilen" smede-1.12.2-14.23.5.2838 "Via en webbrowser eller" Downloads "-mappe. Hvis du ved et uheld downloader andre filer end disse filer fra Adfoc.us -webstedet, ikke åbne den. Slet straks den forkerte fil.

Trin 4. Download Pixelmon -moden fra modproducentens websted
Følg disse trin for at downloade Pixelmon -moden:
- Besøg https://www.9minecraft.net/pixelmon/ via en webbrowser.
- Rul til afsnittet "For Minecraft 1.12.2".

Trin 5. Klik på "Download fra server 1" ved siden af "v7.1.1"
Prøv et andet link, hvis det ikke virker.

Trin 6. Find Pixelmon.jar -filen i mappen "Downloads"
Når du har downloadet Pixelmon mod -filen, kan du finde den i din downloads -mappe. Hvis filen findes, kan du lade vinduet "Downloads" være åbent eller trække og slippe Pixelmon.jar -filen på skrivebordet.
Igen må du ikke åbne udenlandske filer, som du ved et uheld downloadede fra Adfoc.us. Slet fremmede filer, hvis du finder dem
Del 2 af 4: Installation af Pixelmon Mod -filer

Trin 1. Klik på knappen "Start"

Denne nøgle er angivet med Windows -ikonet. Som standard er det i nederste venstre hjørne af Windows-skrivebordet.

Trin 2. Skriv % APPDATA % i søgelinjen, og tryk på Enter -tasten
Mappen, der indeholder Minecraft -installationsmappen, åbnes i Windows Stifinder.

Trin 3. Åbn mappen ".minecraft"
Denne mappe er Minecraft installationsmappe på en Windows -computer.
For at finde Minecraft -mappen på en Mac skal du åbne Finder og klikke på " Gå " Vælg " Gå til mappe " Skriv "~/Library/Application Support/minecraft" i linjen, og klik på " Gå ”.

Trin 4. Opret en "mods" -mappe (hvis det er nødvendigt)
Hvis du aldrig har installeret en Minecraft -mod, skal du oprette en særlig mods -mappe. For at oprette en skal du klikke på et tomt mellemrum i Minecraft -mappen og klikke på " Ny, vælg derefter " Mapper "eller" Ny mappe " Navngiv den nye mappe som "mods" (med små bogstaver). Hvis du allerede har en mod -mappe, skal du bare klikke på mappen for at åbne den.

Trin 5. Træk og slip Pixelmon.jar -filen til mappen "mods"
Når du har oprettet eller åbnet modmappen, skal du trække Pixelmon.jar -filen fra skrivebordet eller mappen "Downloads" til modmappen.
Del 3 af 4: Oprettelse af en ny Pixelmon -installation

Trin 1. Åbn Minecraft -launcheren
Programmet er markeret med ikonet for en græsplet. Klik på ikonet i Windows "Start" -menuen eller "Programmer" -mappen på en Mac for at åbne Minecraft.
Hvis du aldrig har åbnet Minecraft før, skal du klikke på " Spil ”For at køre Minecraft og lukke spillet en gang, før du foretager en ny installation af launcher -programmet eller launcher.

Trin 2. Klik på Installation
Denne anden fane er øverst i launcher -vinduet. Alle Minecraft -installationer, du har, vises.

Trin 3. Klik på + Ny
Det er i øverste højre hjørne af skærmen. Derefter åbnes et nyt vindue, og du kan oprette en ny Minecraft -installation i det vindue.

Trin 4. Skriv Pixelmon under "Navn"
Det er en tom kolonne øverst i vinduet "Ny installation". Du kan navngive det, hvad du vil, men det er lettere at bruge navnet "Pixelmon".

Trin 5. Vælg "Release 1.12.2-forge1.12.2-14.23.5.2838" under "Version"
Brug rullemenuen under "Version til at vælge" Release 1.12.2-forge1.12.2-14.23.5.2838 ". Det er nederst i rullemenuen.

Trin 6. Klik på Flere indstillinger
Denne mulighed er nederst i vinduet "Ny installation".

Trin 7. Sørg for, at den viste etiket er "-Xmx2G" (eller et større tal) i "JVM Argumenter"
Det første argument i "JVM Arguments" -kolonnen angiver, hvor meget RAM Minecraft -installationen bruger. Du skal bruge mindst 2 GB RAM. Hvis den første del af JVM -argumentet automatisk viser etiketten "-Xmx1G", skal du ændre etiketten til "-Xmx2G" (eller et større tal).

Trin 8. Klik på Opret
En ny installation til Pixelmon vil blive oprettet.
Del 4 af 4: Kørsel af Pixelmon

Trin 1. Åbn Minecraft -launcheren
Programmet er markeret med ikonet for en græsplet. Klik på ikonet i Windows "Start" -menuen eller "Programmer" -mappen på en Mac for at åbne Minecraft.

Trin 2. Vælg Pixelmon -installationen
Brug rullemenuen til højre for den grønne "Afspil" -knap i startvinduet for at vælge Pixelmon-installationen.

Trin 3. Klik på Afspil
Minecraft og alle installerede mods kører. Det kan tage et par minutter for alle mods at indlæse. Hvis det installeres med succes, fortæller Minecraft dig om antallet af mods, der er installeret, og alle mods aktiveres i nederste højre hjørne af Pixelmon -vinduet.