Selvom folk sjældent faxer dokumenter længere, skal du muligvis stadig faxe på et tidspunkt. Der er en række grunde til, at folk bliver ved med at faxe, især for at sende kontrakter, eller hvis de ikke har det udstyr eller den nødvendige teknologi til at sende dokumenter på anden vis. Heldigvis kan du sende dokumenter ved hjælp af en faxmaskine, en computer og endda en smartphone.
Trin
Metode 1 af 3: Brug af en faxmaskine

Trin 1. Foretag indstillinger på faxmaskinen
Hvis du vil sende og modtage dokumenter med en faxmaskine, skal du kontrollere, at faxmaskinen er tilsluttet og forbundet til en fastnetlinje.
- Vi anbefaler, at du abonnerer på en dedikeret telefonlinje, hvis du ofte faxer. Du kan ikke bruge telefonen og faxmaskinen på samme tid.
- Sørg også for, at faxmaskinen har toner og papir, hvis du vil modtage en faxmeddelelse.
- Hvis du ikke har en faxmaskine på dit kontor eller hjemme, kan du leje en på en computerudlejning eller et offentligt bibliotek. Denne mulighed er perfekt, hvis du ikke ofte sender dokumenter via fax.
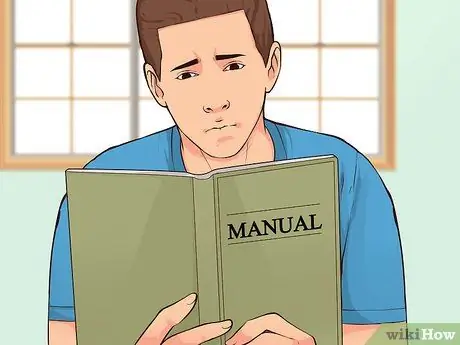
Trin 2. Juster indstillingerne
Ikke alle faxmaskiner er de samme, men du får normalt mulighed for at justere indstillingerne. Læs brugervejledningen for at lære mere om de særlige funktioner, der leveres af din faxmaskine.
- Hvis du vil vide, om dokumentet blev sendt, skal du aktivere bekræftelsessiden. Hvis denne funktion er aktiveret, udskriver faxmaskinen en side, efter at du har sendt faxen, som indeholder en meddelelse, hvis dokumentet blev sendt med succes eller mislykkedes.
- Du kan også indstille faxoverskriften, som er den tekstlinje, der skal vises øverst i det dokument, der sendes. Den indeholder normalt grundlæggende oplysninger om faxens afsender.
- Hvis du også planlægger at modtage faxer, kan du vælge mellem en automatisk eller manuel modtagelsestilstand, som kræver, at du giver tilladelse, når der kommer en fax.
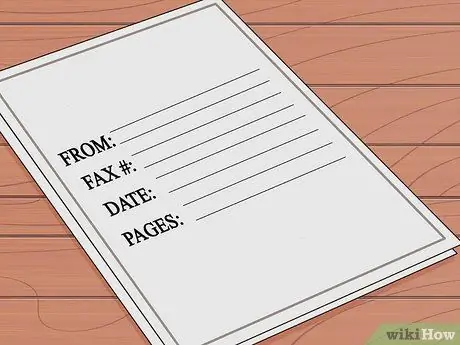
Trin 3. Forbered dokumentet
Brug originaldokumenter, ikke fotokopier, til renere og lettere at læse resultater.
Brug et omslag over den side, du vil sende. Forsidebladet indeholder nogle oplysninger, f.eks. Afsenderens navn og faxnummer, modtagerens navn og faxnummer, datoen og antallet af sider, der er inkluderet i faxen
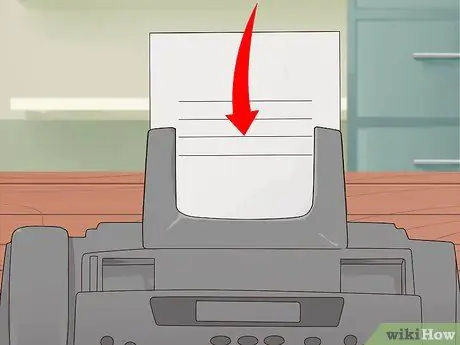
Trin 4. Læg dokumentet i faxmaskinen
Mange maskiner har en papirføder (et sted til papir som en printer) og en fladskærm (flatbed -skærm) på samme tid. Hvis du kun vil sende et enkelt sides dokument, skal du bruge en af disse funktioner. Hvis du vil sende flere sider i et dokument, anbefaler vi at bruge en papirføder.
- Når du bruger papirføderen, kan du lægge alle siderne i et dokument på én gang. Faxmaskinen har et ikon, der angiver i hvilken retning papiret skal vende, når det lægges i papirføderen. Nogle maskiner giver også mulighed for at scanne og sende dokumenter frem og tilbage. Så tjek brugervejledningen for at se, om din faxmaskine har denne funktion.
- Når du bruger fladskærmsfunktionen, skal du åbne låget øverst på faxmaskinen og placere dokumentet med forsiden nedad på skærmen. Sørg for, at du har justeret dokumentet i overensstemmelse med linjerne på skærmen. Derefter skal du lukke maskinen, før du fortsætter.
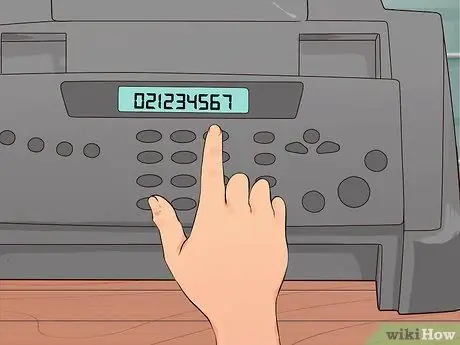
Trin 5. Indtast faxnummeret
Sørg for, at det indtastede nummer indeholder områdenummer, landekode og dokumentmodtagernummer. Indtast nummeret på samme måde, som når du ringer op til telefonen.

Trin 6. Tryk på knappen "Send" for at sende faxen
Et øjeblik senere sender faxmaskinen dokumentet, og papirerne begynder at gå ind i maskinen.
Knappen for at trykke på faxmaskinen kan sige "gå" eller "fax" i stedet for "send"
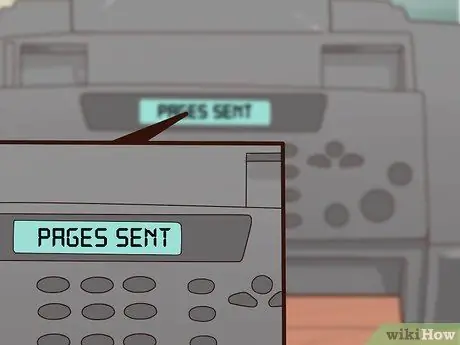
Trin 7. Se efter bekræftelsesmeddelelsen
Nogle faxmaskiner viser en meddelelse på skærmen, der fortæller, at faxen blev sendt med succes. Hvis du indstiller faxmaskinen til at udskrive en bekræftelse, udskriver den oplysninger om status for den fax, du har sendt.
Metode 2 af 3: Brug af en computer
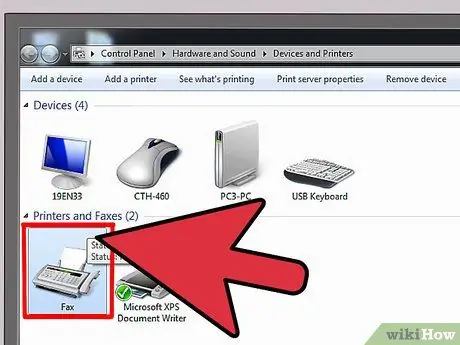
Trin 1. Vælg det program, du vil bruge
Når du sender en fax via en computer, kan du bruge den software, der er installeret på computeren, eller drage fordel af en onlinetjeneste.
- Nogle operativsystemer er udstyret med applikationer, der kan bruges til at sende faxer. For eksempel har Windows 7 et værktøj kaldet Fax og Scan til at sende faxer uden brug af en faxmaskine.
- For at bruge et computerprogram skal du først slutte computeren til en fastnet. Hvis dette ikke er muligt, skal du bare bruge en onlinetjeneste.
- Nogle af de onlinetjenester, der kan bruges, omfatter eFax, MyFax og FaxZero. Nogle tjenester er gratis at bruge, og andre kræver, at du betaler for et abonnement eller medlemskab. Der er også tjenester, der opkræver et gebyr for hver fax, der sendes.
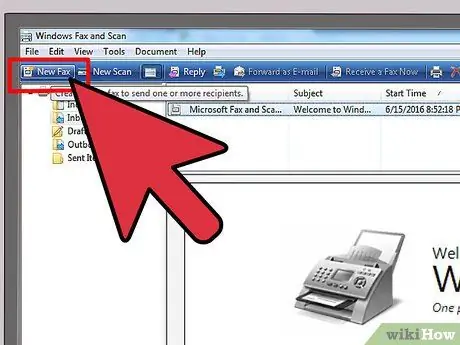
Trin 2. Åbn det ønskede program, og opret en ny fax
Ikke hver software er den samme, men du får mulighed for at oprette en ny fax ("opret ny fax") eller noget lignende.
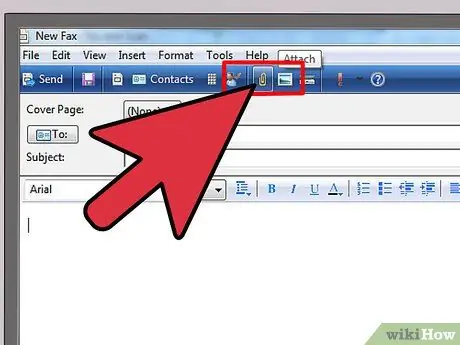
Trin 3. Vedhæft dokumentet
For at sende en fax via en computer skal du uploade dokumentet i en meddelelse. Du finder en knap, der siger "upload dokumenter" eller noget lignende.
- Hvis du har et elektronisk dokument, skal du finde det på din computer og vedhæfte det til meddelelsen.
- Hvis dokumentet stadig er papir, skal du bruge en scanner til at konvertere det til en digital fil. Hvis du ikke har en scanner, kan du tage et foto af dokumentet og sende det til dig selv eller overføre det direkte til din computer.
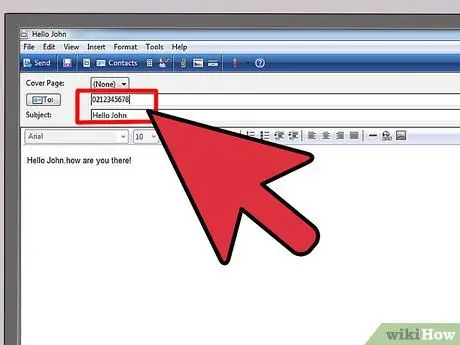
Trin 4. Indtast faxnummer og meddelelsestekst
Indtast en kort besked til modtageren i den plads, der er på skærmen, ligesom når du sendte en e -mail. Det fungerer som et omslag, så du ikke behøver at vedhæfte et separat omslag. Du skal også indtaste modtagerens faxnummer i feltet TO.
Du skal muligvis også indtaste en bekræftelseskode for at bevise, at du ikke er en robot
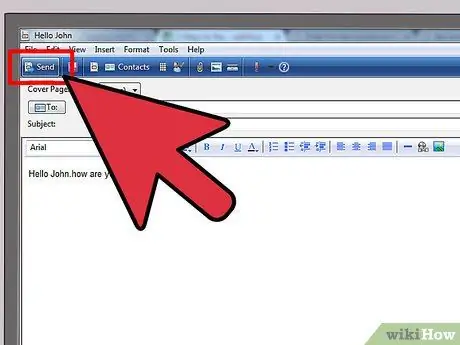
Trin 5. Tryk på knappen "Send"
Når du har vedhæftet dokumentet, skrevet meddelelsen og indtastet modtagerens faxnummer, skal du trykke på knappen Send for at afslutte dit arbejde.
Metode 3 af 3: Brug af en telefon eller tablet
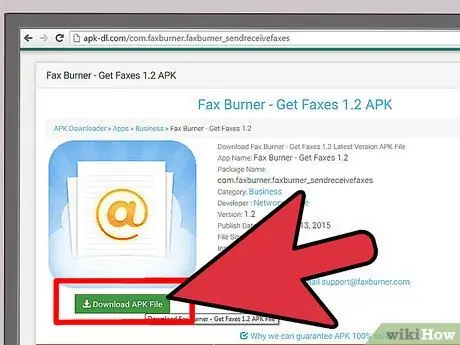
Trin 1. Download appen
Der er mange apps til tablets og telefoner, som du kan bruge til at sende faxer ligesom du ville gøre via en computer. Nogle applikationer kan fås gratis, mens andre betales. Nogle af de populære apps inkluderer Faxbrænder, Filer Anywhere og JotNot Fax.
Nogle programmer tildeler dig et midlertidigt faxnummer. Dette er ikke ideelt, hvis du sender og modtager faxer ofte
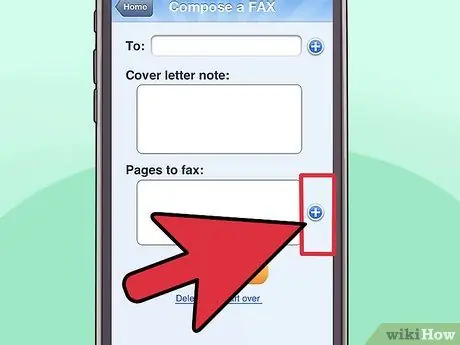
Trin 2. Kør programmet, og vælg det dokument, der skal sendes
Når applikationen er åbnet på din mobilenhed, bliver du bedt om at oprette en ny fax. Den første ting at gøre er at vælge det dokument, du vil faxe.
- Hvis dokumentet er gemt på din enhed, i e -mail eller på en cloud -lagringstjeneste, f.eks. DropBox, skal du finde og uploade dokumentet fra den pågældende app.
- Hvis dokumentet stadig er papir, skal du bruge en tablet eller telefon til at tage et foto af dokumentet og vedhæfte det til meddelelsen.
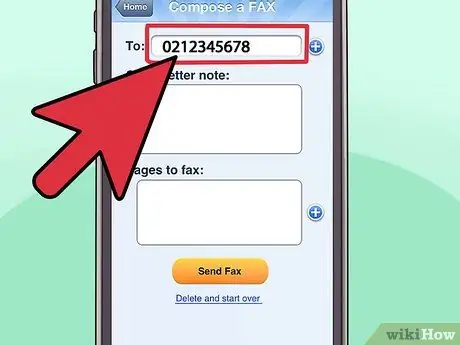
Trin 3. Indtast faxnummer og meddelelsestekst
Indtast meddelelsen i modtageren af faxen, ligesom du ville gøre det på en computer. Sørg for at indtaste modtagerens faxnummer i feltet TO i meddelelsen.
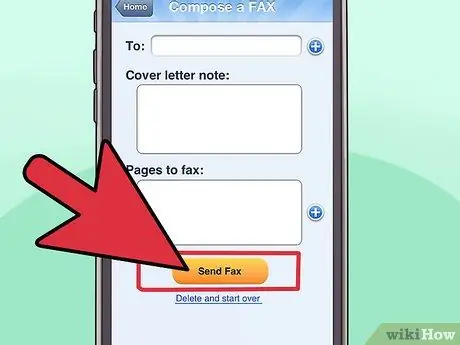
Trin 4. Tryk på knappen "Send"
Når du har vedhæftet dokumentet, skrevet meddelelsen og indtastet modtagerens faxnummer, skal du trykke på knappen Send for at sende faxen.
Tips
- Køb en alt-i-en-printer, så du kan sende faxer fra arbejde eller hjemmefra uden at skulle downloade programmer, uploade dokumenter til internettet eller købe en separat faxmaskine. Du skal dog stadig bruge en fastnet.
- Hvis du har en konto, der tilbyder en online faxtjeneste, f.eks. RingCentral eller eFax, kan du bruge denne konto til at sende faxer direkte fra Gmail. Alt du skal gøre er at indtaste modtagerens faxnummer efterfulgt af @domainname.com i feltet TO. Hvis du f.eks. Bruger eFax, skal du skrive [email protected].
- Faxmaskiner kan fastklemme og papirdokumenter hænger sammen. Hvis dette er tilfældet, skal dokumentet indsendes igen.







