Denne wikiHow lærer dig, hvordan du opdaterer Java på en computer. Selvom opdateringer normalt udføres automatisk, når de bliver tilgængelige, kan du bruge Java -opdateringsfunktionen til at downloade og kraftigt installere Java -opdateringer på Windows- og Mac -computere.
Trin
Metode 1 af 2: På Windows
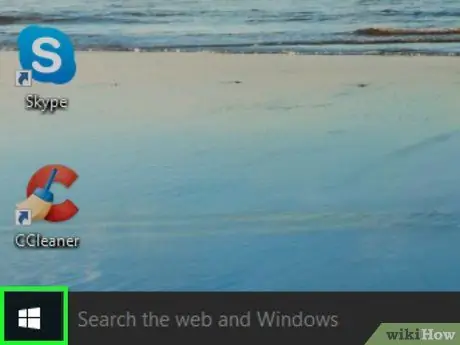
Trin 1. Åbn menuen "Start"

Klik på Windows-logoet i nederste venstre hjørne af skærmen. Menuer Start ”Vises bagefter.
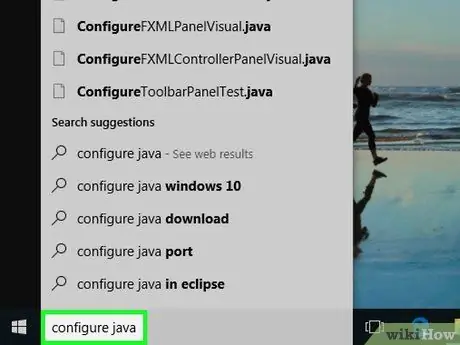
Trin 2. Skriv konfigurer java
Der søges efter et passende program på computeren.
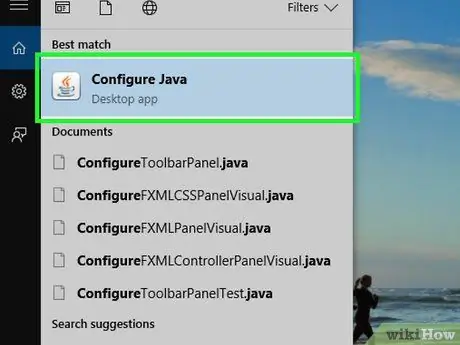
Trin 3. Klik på Konfigurer Java
Denne mulighed er øverst på listen over relevante programmer. Derefter vises Java -kontrolpanelvinduet.
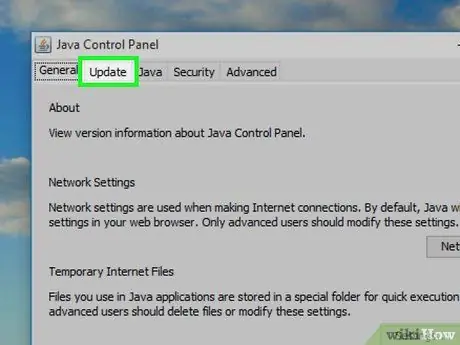
Trin 4. Klik på fanen Opdater
Denne fane er øverst i Java -kontrolpanelvinduet.
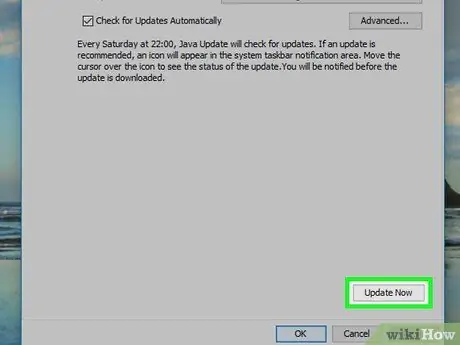
Trin 5. Klik på Opdater nu
Det er i nederste højre hjørne af vinduet. Derefter leder Java straks efter opdateringer.
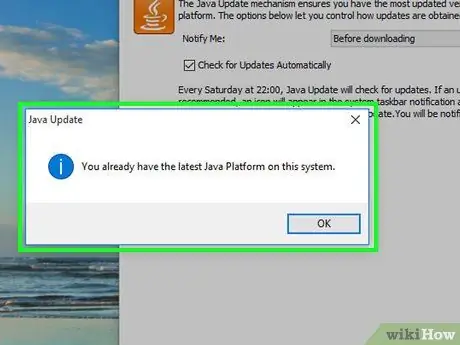
Trin 6. Tillad, at Java opdateres
Hvis Java finder en tilgængelig opdatering, skal du følge vejledningen på skærmen for at bekræfte opdateringen og derefter lade computeren installere den seneste opdatering til Java.
Hvis du modtager en besked om, at din computer kører den nyeste version af Java, kan du ikke opdatere Java
Metode 2 af 2: På Mac
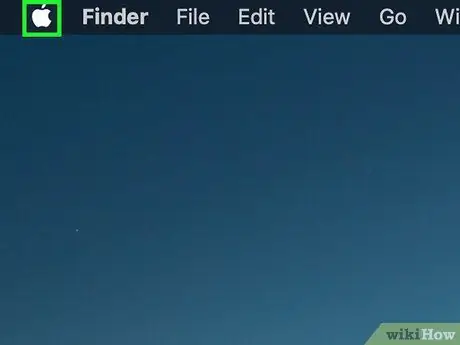
Trin 1. Åbn Apple -menuen

Klik på Apple-logoet i øverste venstre hjørne af skærmen. En rullemenu vises derefter.
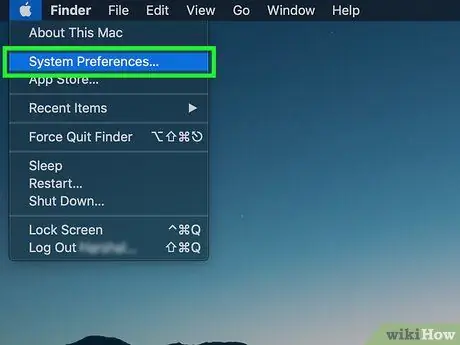
Trin 2. Klik på Systemindstillinger…
Denne mulighed er i rullemenuen. Vinduet "Systemindstillinger" åbnes bagefter.
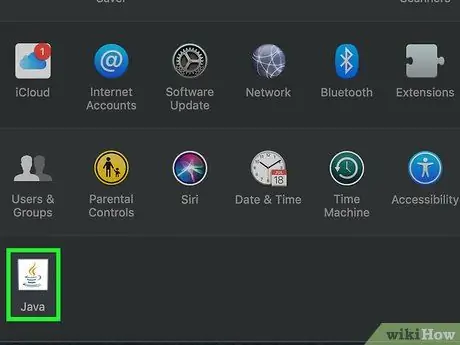
Trin 3. Klik på Java
Det er et kaffekopikon nederst i vinduet "Systemindstillinger". Du skal muligvis rulle siden for at se ikonet.
Hvis du ikke kan se indstillingen " Java "I vinduet" Systemindstillinger ", skal du gå til det sidste trin i denne metode.
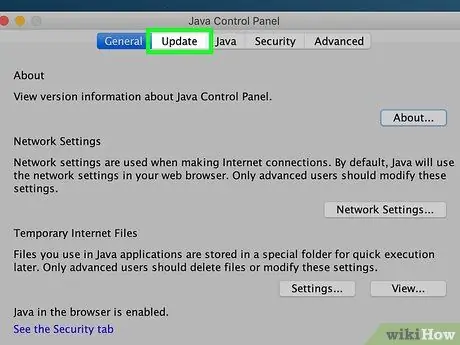
Trin 4. Klik på fanen Opdater
Det er en fane øverst i vinduet.
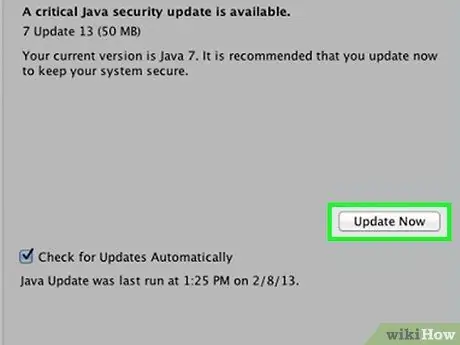
Trin 5. Klik på Opdater nu
Det er i nederste højre hjørne af vinduet.
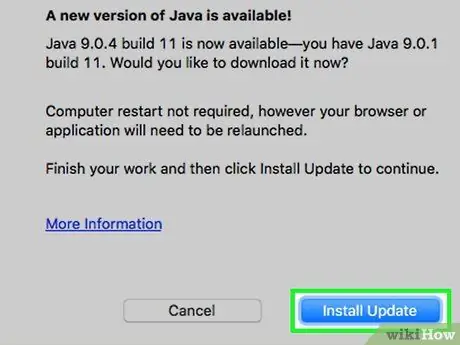
Trin 6. Klik på Installer opdatering, når du bliver bedt om det
Det er i nederste højre hjørne af vinduet.
Hvis du modtager en meddelelse om, at din computer kører den nyeste version af Java, kan du ikke opdatere
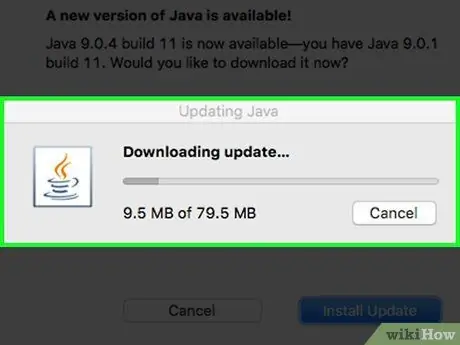
Trin 7. Hold Java opdateret
Java modtager opdateringen og downloader den nyeste version automatisk.
Du kan blive bedt om at indtaste din computers adgangskode på et eller andet tidspunkt i opdateringsprocessen. Indtast i så fald adgangskoden, og tryk derefter på Retur
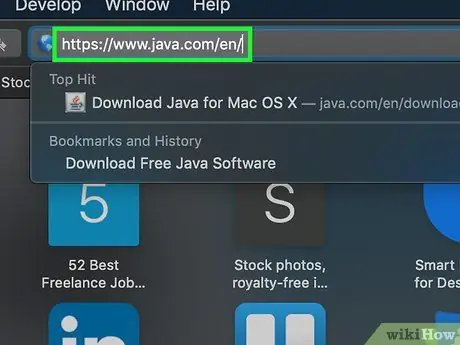
Trin 8. Download den nyeste version af Java
Hvis du ikke kan finde posten " Java "I vinduet" Systemindstillinger "kan du opdatere Java ved at geninstallere:
- Besøg https://www.java.com/en/ via din computers webbrowser.
- Klik på knappen " Gratis download af Java " den røde.
- Klik på " Enig og Start Download gratis ”.
- Dobbeltklik på den downloadede Java DMG-fil.
- Træk Java -logoet til mappen "Programmer" i det viste vindue.
- Følg installationsvejledningen, der vises på skærmen.
Tips
- Java opdateres normalt automatisk. Imidlertid kan manuel installation af opdateringer som beskrevet i denne artikel fremskynde opdateringsprocessen.
- Installation af den nyeste Java -version erstatter den aktuelle version med den installerede Java -version.







