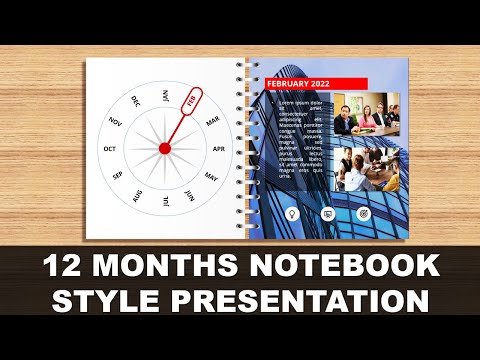RAM (Random Access Memory) er den hukommelse, som din computer bruger til at gemme data, der aktuelt er i brug. Generelt kan have mere RAM give din computer mulighed for at udføre flere opgaver på én gang, selvom dette også afhænger af en række andre faktorer. Opgradering eller udskiftning af din RAM er en af de nemmeste opgraderinger, du kan gøre til en stationær eller bærbar computer, når du først ved, hvilken slags RAM du skal få.
Trin
Del 1 af 3: Køb af nyt RAM

Trin 1. Kontroller, hvor meget RAM der i øjeblikket er installeret på din computer
Inden du beslutter dig for, hvor meget RAM du skal købe, hjælper det at vide, hvor meget RAM du har installeret på din computer. Du kan hurtigt kontrollere din installerede RAM, uanset hvilket operativsystem du bruger.
- Windows - Tryk på Win+Pause for at åbne vinduet Systemegenskaber. Din installerede RAM vil blive vist i sektionen System.
- Mac - Klik på Apple -menuen, og vælg "Om denne Mac". Din installerede RAM vises i hukommelsesindgangen.

Trin 2. Kontroller, hvor meget RAM din computer har, og hvad operativsystemet kan understøtte
Der er flere faktorer, der påvirker, hvor meget RAM dit system kan understøtte, herunder begrænsninger i dit operativsystem og bundkort:
- Hvis du bruger Windows, kan en 32 bit version understøtte op til 4 GB, mens en 64 bit version kan understøtte op til 128 GB. Du kan kontrollere, hvilken version af Windows du har ved at trykke på Win+Pause og søge efter input af "Systemtype".
- Selvom din computer understøtter op til 128 GB, er der en mulighed for, at dit bundkort ikke understøtter så meget hukommelse. Du skal kontrollere dokumentationen til dit bundkort eller køre en online systemscanner (Crucial.com har en god) for at se, hvor meget hukommelse dit bundkort understøtter.
- Mac -brugere skal kontrollere deres dokumentation for at se, hvor meget hukommelse deres computer understøtter, da den varierer betydeligt fra model til model. Hvis du ikke længere har dokumentationen, kan du slå din models specifikationer op på Apples supportwebsted.
- Se denne vejledning for flere detaljer for at bestemme den maksimale mængde RAM, der understøttes af din computer.

Trin 3. Kontroller, hvilke RAM -formater dit bundkort understøtter
RAM, egentlig forkortelse for SDRAM, har været igennem flere revisioner gennem årene. Den nuværende standard er DDR3 RAM, men hvis du opgraderer en ældre computer, har du muligvis brug for DDR2 eller endda DDR. Hvis dette er tilfældet, vil du sandsynligvis overveje at opgradere hele computeren, da de ældre typer RAM er dyrere.
- Du kan bestemme hvilken type computer du bruger ved at henvise til dens dokumentation eller køre et værktøj som f.eks. CPU-Z, et gratis værktøj, der analyserer dit system.
- DDR3 er standarden, der bruges i dette papir, men DDR4 vil være tilgængelig i den nærmeste fremtid for avancerede pc -entusiaster.

Trin 4. Bestem urets hastighed
RAM kommer med en række forskellige hastigheder. Hvis der er installeret flere hastigheder, vil dit system som helhed tilpasse sig den laveste tilgængelige hastighed. Dette kan faktisk reducere din ydelse, selvom du tilføjer RAM.
- RAM -urets hastighed måles i megahertz (MHz). Bundkort understøtter generelt en række urhastigheder.
- Hvis du bruger CPU-Z til at kontrollere hukommelsesurets hastighed, skal du gange den viste MHz-værdi med to, fordi CPU-Z ikke viser en hukommelsesmultiplikator.
- Alt installeret RAM skal have samme hastighed for at få den bedste ydeevne.

Trin 5. Køb RAM -moduler i par
Næsten alle typer RAM skal installeres i par. Den samlede værdi af hvert modul bør ligge inden for grænserne for dit bundkort. For eksempel, hvis du installerede 8 GB RAM, skulle du installere enten to 4 GB moduler eller fire 2 GB moduler. Hvis dit bundkort har en grænse på 8 GB, understøtter det sandsynligvis ikke et 8 GB hukommelsesmodul.
RAM kommer ofte pakket i par for at gøre det lettere at købe

Trin 6. Forstå forskellen mellem desktop og laptop hukommelse
De fleste stationære computere bruger RAM DIMM'er, mens de fleste bærbare computere bruger SO-DIMM'er, som er mindre. Undtagelsen er de fleste iMac'er, som også bruger SO-DIMM'er. Bortset fra formfaktoren gælder de fleste andre specifikationer, der diskuteres i dette afsnit, for både desktop- og bærbar hukommelse.
Del 2 af 3: Installation af desktop -RAM

Trin 1. Sluk computeren
Tag netledningen ud. Hvis du har brug for at flytte computeren for lettere adgang, skal du fjerne alle kabler bagfra. Placer skrivebordet på siden et sted, der giver dig let adgang. Læg den med portene på ryggen tættest på bordet.

Trin 2. Åbn sagen
Nogle sager har fingerskruer til let åbning, mens ældre sager normalt kræver en skruetrækker plus. Skub panelet eller træk i det for at åbne det, efter du har fjernet skruerne.
Sørg for at fjerne panelet, der giver adgang til bundkortet. Du kan bestemme, hvilket panel der skal fjernes, ved at se på I/O -portene på bagsiden af computeren. Disse porte inkluderer skærm, Ethernet, højttalere, USB og mere. De er forbundet til bundkortet, så fjern panelerne på den modsatte side

Trin 3. Tilslut dig selv til jorden
Når du arbejder inde i en computer, risikerer du at generere antistatisk elektricitet, der kan beskadige dine forskellige komponenter. Du kan reducere denne risiko ved at bære en antistatisk håndledsrem eller ved at jorde dig selv, før du arbejder på computeren. Ved at røre ved en metalhane vil du blive jordet.

Trin 4. Fjernelse af den eksisterende RAM (hvis det er nødvendigt)
Hvis du udskifter RAM, skal du fjerne det gamle modul ved at trykke ned på låsen i hver ende af modulet. RAM -modulet skal springe ud af dets slot, så du kan løfte det direkte.

Trin 5. Kontroller, hvordan RAM -slots er arrangeret
Mange bundkort har fire RAM -slots, men par er generelt ikke installeret direkte ved siden af hinanden. For eksempel kan slots være arrangeret som A1, B1, A2, B2, og du vil måske placere dit første par på A1 og B1. Se dokumentationen til dit bundkort for at sikre, at du ved, hvilken slot du skal bruge.
Hvis du ikke har dokumentationen med dig, kan du ofte bestemme en parret slot ved at se på dens farve. De kan være mærket på kanterne, hvor hver etiket er trykt på bundkortet. Disse etiketter kan være små, så du skal muligvis se dem omhyggeligt

Trin 6. Installer din RAM
Tryk hvert modul direkte ind i dets slot, og sørg for, at hakkene i bunden flugter. Påfør tilstrækkeligt tryk direkte på toppen af modulet, indtil det klikker ind, og låsene er fastgjort til hver side. Tving ikke modulet til at komme ind, ellers kan du bryde det.
-
Næsten alle typer RAM er installeret i par. De fleste computere har problemer med en enkelt RAM.

Tilføj RAM Trin 12 Bullet 1

Trin 7. Luk computeren
Når RAM'en er installeret, skal du lukke din computer og udskifte skruerne på kabinettet. Tilslut alle kabler igen.

Trin 8. Start dit operativsystem
Tænd din computer, og lad den starte op i dit operativsystem. Du bliver muligvis bedt om at fortsætte på grund af din nye RAM -installation.
Hvis din computer oplever en alvorlig fejl på dette tidspunkt, kan det være, at RAM'en ikke er installeret korrekt, eller at der kan være en fejl i et af dine nye moduler. Se denne vejledning for instruktioner om test af dine RAM -moduler

Trin 9. Sørg for, at RAM'en genkendes
Åbn din computers systemoplysninger for at sikre, at RAM'en er installeret korrekt og bruges. Dobbelttjek for at sikre, at det viste beløb er korrekt.
- Windows - Åbn vinduet Systemegenskaber ved at trykke på Win+Pause. Sørg for, at din installerede RAM er i sektionen System.
- Mac - Klik på Apple -menuen, og vælg "Om denne Mac". Sørg for, at din installerede RAM er i hukommelsesindgangen.
Del 3 af 3: Installation af bærbar RAM

Trin 1. Sluk for din bærbare computer
For at sikre, at du ikke beskadiges, skal du fjerne batteriet på samme tid (hvis det er muligt). Sørg for at tage den bærbare computer ud af stikkontakten.

Trin 2. Vend den bærbare computer om, så du kan få adgang til bunden
De fleste bærbare computere giver dig mulighed for at bytte RAM gennem et panel i bunden af den bærbare computer. Du skal bruge en plus skruetrækker for at få adgang til dette panel. Dette panel er ofte markeret med et billede af et lille RAM -modul.
-
Du skal muligvis fjerne nogle paneler for at få adgang til RAM.

Tilføj RAM Trin 17Bullet1

Trin 3. Tilslut dig selv til jorden
Når du arbejder inde i en computer, risikerer du at generere antistatisk elektricitet, der kan beskadige dine forskellige komponenter. Du kan reducere denne risiko ved at bære en antistatisk håndledsrem eller ved at jorde dig selv, inden du arbejder på en bærbar computer. Ved at røre ved en metalhane vil du blive jordet.

Trin 4. Fjernelse af den eksisterende RAM (hvis det er nødvendigt)
De fleste bærbare computere har kun en eller to ledige pladser til hukommelsesmoduler. Du skal muligvis slippe din eksisterende RAM, hvis du ønsker at opgradere den. Du kan fjerne RAM ved at slippe låsene på hver side, hvilket skubber RAM'en ud i en vinkel på 45 grader. Dette giver dig mulighed for at trække modulet lige ud.

Trin 5. Installer din nye RAM
Indsæt den i en 45 graders vinkel, og tryk derefter ned for at sikre den. Sørg for, at hakkene er justeret. Hvis du prøver at installere RAM'en på hovedet, passer den ikke. Forsøg ikke at tvinge RAM ind i dens slot.
-
Ikke alle bærbare computere kræver RAM -moduler i par. Se dokumentationen til din bærbare computer for at få flere oplysninger.

Tilføj RAM Trin 20Bullet 1

Trin 6. Luk RAM -panelet
Når du har installeret din nye RAM, skal du lukke og sikre RAM -adgangspanelet.

Trin 7. Start dit operativsystem
Tænd din computer, og lad den starte op i dit operativsystem. Du bliver muligvis bedt om at fortsætte på grund af din nye RAM -installation.
Hvis din computer oplever en alvorlig fejl på dette tidspunkt, kan det være, at RAM'en ikke er installeret korrekt, eller at der kan være en fejl i et af dine nye moduler. Se denne vejledning for instruktioner om test af dine RAM -moduler

Trin 8. Sørg for, at RAM'en genkendes
Åbn din computers systemoplysninger for at sikre, at RAM'en er installeret korrekt og bruges. Dobbelttjek for at sikre, at det viste beløb er korrekt.
- Windows - Åbn vinduet Systemegenskaber ved at trykke på Win+Pause. Sørg for, at din installerede RAM er i sektionen System.
- Mac - Klik på Apple -menuen, og vælg "Om denne Mac". Sørg for, at din installerede RAM er i hukommelsesindgangen.