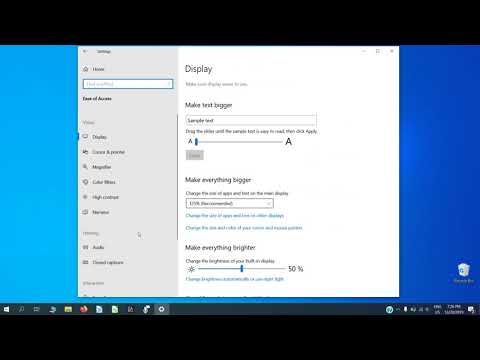Kunsten at skabe 3D-tegninger er en proces, der konstant udvikler sig for enhver kunstner. Der er meget software, du kan bruge, hvoraf nogle er gratis. Men hvis du har Photoshop, kan du også bruge det til at oprette 3D -billeder. Denne artikel viser dig, hvordan du opretter et anaglyfisk billede, der kan ses med 3D -briller.
Trin
Del 1 af 3: Inden du begynder

Trin 1. Tag et foto
Tag fotos til 3D-visning ved at tage et enkelt foto og derefter glide omkring 7-10 cm til venstre eller højre og skyde igen. Hvis dit foto er digitalt, skal du bare åbne det i softwaren. Hvis dit foto er en papirkopi, skal du overføre det til en computer ved hjælp af en scanner. Eller gå til et fotoprintlaboratorium og bede om en digital fil (enhver filtype er fin).
Når billedet er downloadet til din computer, skal du omdøbe det for at gøre det lettere at genkende det, når du åbner det i Photoshop. Opret et navngivningsskema til din arbejdsgang, og hold dig til den. For eksempel er filnavnet på et foto taget med venstre øje markeret med bogstaverne "KR", og filnavnet på et foto taget med det højre øje er "KN"

Trin 2. Køb 3D -briller
Når du fortsætter, kan du se billedet i 3D for at se resultatet. Du kan købe eller lave 3D -briller.

Trin 3. Opret en Photoshop "Action"
Opret en Photoshop -skabelon eller "Action" -fil, som du kan bruge igen og igen, når du vil oprette et nyt 3D -billede. Dette vil gøre processen mere effektiv. Men fordi fotos vil variere meget, skal du være forsigtig, for hvert foto vil sandsynligvis kræve sin egen redigering.
Del 2 af 3: Behandling af billeder

Trin 1. Åbn begge fotos i Photoshop
Åbn det højre og venstre fotopar.

Trin 2. Kopier det rigtige foto til det venstre foto
Det rigtige foto skal være på et separat lag (allerede automatisk).

Trin 3. Åbn menuen "Lagstil
"Dobbeltklik på det højre fotolag (det vil som standard være mærket" Lag 1 ").

Trin 4. Deaktiver (fjern markeringen) "Kanal" "R
Denne mulighed er generelt under launcheren "Fill Opacity".

Trin 5. Klik på OK

Trin 6. Skub "Baggrund
"Vælg" Baggrund "-laget. Flyt derefter" Baggrund "-værktøjet med værktøjet" Markør ", så det flugter med brændpunktet på begge fotos. Brug briller, eller brug" Multiplicer "-stilen til at justere fokuspunkterne.

Trin 7. Beskær billedet
Beskær billedet efter behov.

Trin 8. Gem
Gem billedet, og du kan bruge det til ethvert formål.
Del 3 af 3: Behandling af fotos på den komplicerede måde

Trin 1. Åbn begge fotos i Photoshop
Når de højre og venstre øje fotos er åbnet, konverter dem til "Gråtoner" ved at klikke på "Billede", menulinjen vælg "Tilstand" derefter "Gråtoner".

Trin 2. Skift et af billederne
Skift "Kanal" for det røde, grønne og blå venstre øje-foto ved igen at gå ind i "Billede" -menulinjen, vælg "Mode" og derefter "RGB" (billedet vises stadig gråt). Gør ikke dette trin på det højre øje foto.

Trin 3. Åbn "Kanaler
"Nu er venstre og højre fotos klar til at blive kombineret. Til at begynde med skal du sørge for, at venstre øje foto stadig er valgt. Åbn menuen" Kanaler "ved at klikke på" Vindue "menulinjen og vælge" Kanaler ".

Trin 4. Tænd for den blå og grønne "Kanal"
Tryk på "Shift" -tasten for at aktivere begge på samme tid.
- Et alternativt trin er kun at bruge blå "Kanal" i stedet for blå og grøn til venstre øje foto.
- Vigtig note: kun blå og grønne "kanaler" kan aktiveres (klik på laget, indtil det bliver blåligt).
- På dette tidspunkt er det ligegyldigt, hvilken boks til venstre for "Kanal", der viser øjeæbleikonet (øjeæblet angiver, hvilken "Kanal" der vises).

Trin 5. Kopier det højre foto til det venstre foto
Gå tilbage til det højre øje foto, vælg alt (gå til "Vælg", menulinjen klik derefter på "alle" eller tryk på "Ctrl+A") og kopier det (gå til "Rediger" menulinjen og klik på "kopi" eller tryk på "Ctrl+ C"). Skift tilbage til fotoet i venstre øje, og indsæt det (gå til menulinjen "Rediger", klik derefter på "indsæt" eller tryk på "Ctrl+ V").

Trin 6. Aktiver RGB -farve "Kanal"
Et øjeæbleikon vises i alle fire "Kanal" -bokse. På dette tidspunkt skal du se et sløret rødt og blåt foto.

Trin 7. Indstil "Kanal" til rød
Du er næsten færdig. Men venstre og højre øje fotos skal justeres godt. Start med kun at aktivere den røde "Kanal" i menuen "Kanal" (det bliver blåligt).

Trin 8. Indstil resten af "kanaler"
Dette trin er vigtigt, fordi det vil gøre det rødtonede foto bevægeligt, mens det blåtonede foto stadig er synligt. Gå til RGB "Channel", og klik kun på den rektangulære boks til venstre. Der vises et øjenikon på alle fire firkanter, men kun den røde "Kanal" er aktiv (laget er blåligt).

Trin 9. Vælg et fokuspunkt
Vælg et punkt i midten af billedet, der matcher. For eksempel, hvis motivet på dit foto er en person, er øjenets pupil et godt mål. Forstør billedet på målet ved at vælge forstørrelsesglasikonet på værktøjslinjen, klik derefter på målet, indtil det ser stort nok ud.

Trin 10. Skub billedet
Vælg "Flyt værktøj" i øverste højre hjørne af værktøjslinjen. Skub det rødfarvede foto med pil op og ned, indtil målet passer og ikke længere viser den farvede ring.

Trin 11. Zoom ud af billedet igen
Objekter, der er uden for målet, vil stadig have en rød eller blå glorie. Med andre ord er det overordnede mål med dette trin at begrænse farvetonerne så meget som muligt.

Trin 12. Beskær billedet
Fjern overskydende rød eller blå fra kanterne af fotoet, beskær det ved hjælp af "Beskæringsværktøj", som også er placeret i værktøjslinjen (når du har skitseret billedet med værktøjet, skal du gå til "Billede" -menulinjen og klikke på "Beskær) ").

Trin 13. Se fotos
Din skabelse er klar til at blive set. Tag 3D -briller på (venstre øje skal være rødt), og se dine fotos hoppe af skærmen eller ud af print.