Denne wikiHow lærer dig, hvordan du optager igangværende opkald på iPhone. Af fortrolighedshensyn tillader Apple ikke bevidst iPhone-brugere at optage telefonopkald ved hjælp af indbyggede funktioner eller apps. Det betyder, at du skal downloade en app eller bruge en ekstern hardwareenhed (f.eks. En mikrofon på en anden computer eller telefon) til at optage opkald.
Trin
Metode 1 af 2: Brug af en opkaldsoptager -app
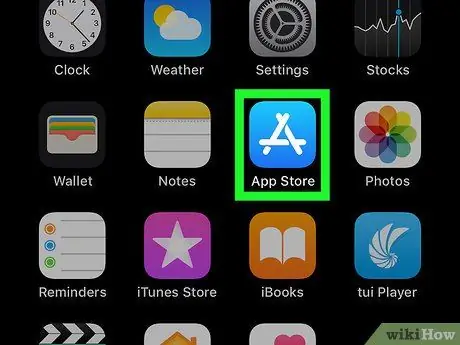
Trin 1. Åbn App Store
Denne applikation er markeret med bogstavet "A" -ikon, der er dannet fra papirvarer på en blå baggrund. Normalt kan App Store -ikonet findes på startskærmen.
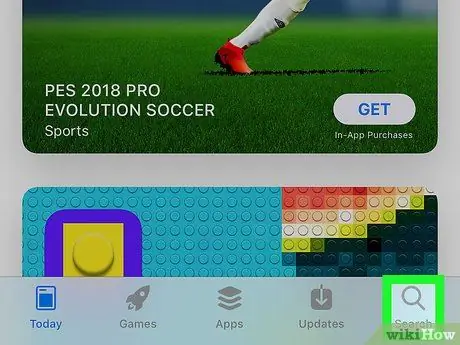
Trin 2. Tryk på knappen Søg
Det er i nederste højre hjørne af skærmen og er angivet med et forstørrelsesglasikon over det.
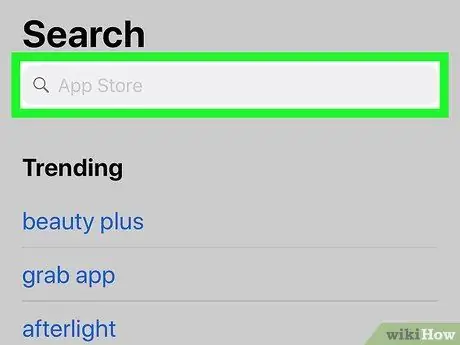
Trin 3. Tryk på søgelinjen
Denne bjælke er øverst på skærmen.
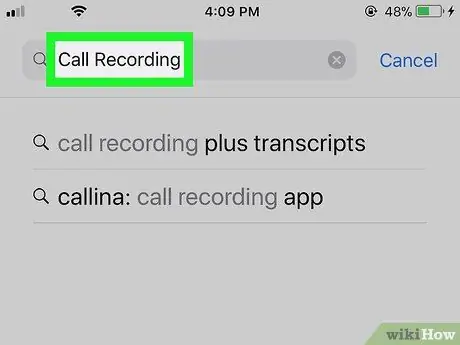
Trin 4. Se efter en opkaldsoptager -app
Du skal muligvis bruge nogle penge for at downloade en app som denne. Nogle apps med gode anmeldelser og vurderinger inkluderer:
- TapeACall Pro - Du skal betale 9,99 amerikanske dollars (cirka 100 tusind rupiah) på forhånd for at bruge denne app, men i modsætning til andre optagelsesapps, behøver du ikke at betale et gebyr pr. Minut.
- Opkaldsoptager - IntCall - Appen kræver ikke, at du betaler et forudbetalt gebyr, men optagelse af opkald pr. Minut vil koste dig omkring US $ 0,10 (ca. Rp. 1.000). Enheden skal også være forbundet til WiFi, hvis du vil bruge denne service.
- Opkaldsoptagelse med NoNotes - Denne app kan downloades gratis, og du får 20 minutters gratis opkaldsoptagelse om måneden. Efter at den gratis optagelseskvote er løbet ud, opkræves optagelsestjenesten et gebyr på 0,25 amerikanske dollars (ca. 2.500 rupiah) pr. Minut.
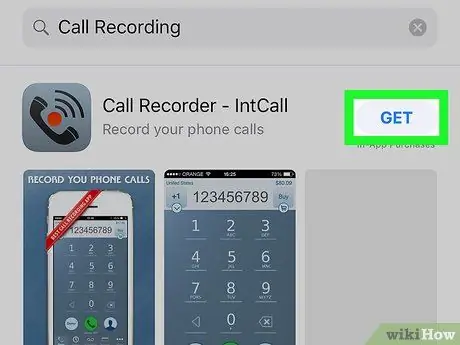
Trin 5. Tryk på knappen Hent, som er ved siden af appen
Hvis du vil købe en app, erstattes denne knap med prisen på den pågældende app.
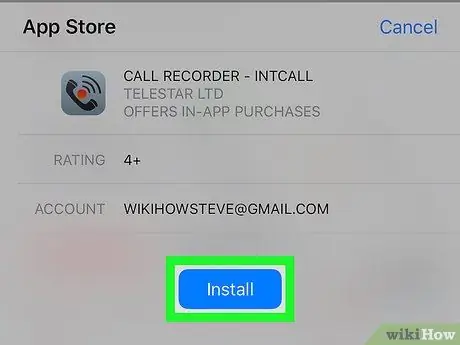
Trin 6. Tryk på Installer
Denne knap er i samme position som Få ”.
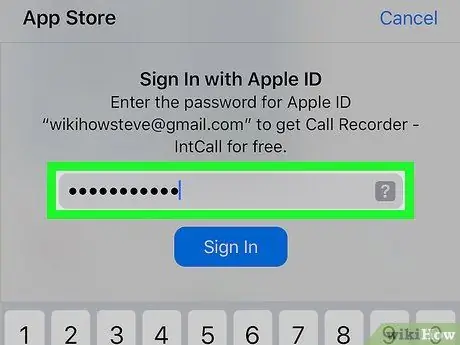
Trin 7. Indtast dit Apple ID -kodeord
Herefter begynder appen at downloade.
- Hvis du allerede er logget på App Store med dit Apple ID, er det ikke nødvendigt at følge disse trin.
- Hvis din iPhone bruger Touch ID, kan du muligvis bruge dit fingeraftryk til at logge ind på App Store.
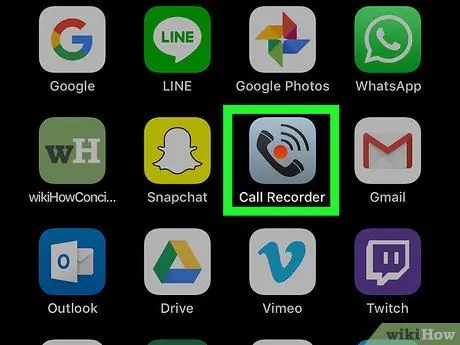
Trin 8. Kør appen, og foretag et opkald
Selvom udseendet eller andre indstillinger varierer lidt mellem apps, fungerer de stort set på samme måde. Du får forbindelse til applikationsserveren, derefter bliver det opkald, du foretager, forbundet til det opkaldte telefonnummer.
- Hvis du bliver bedt om det, skal du acceptere vilkårene for brug af appen og indtaste et telefonnummer.
- Når telefonen er tilsluttet, starter opkaldsoptagelsen.
- Når opkaldet slutter, eller du overskrider den tilgængelige eller tilladte optagelsestillæg, stoppes optagelsen automatisk.
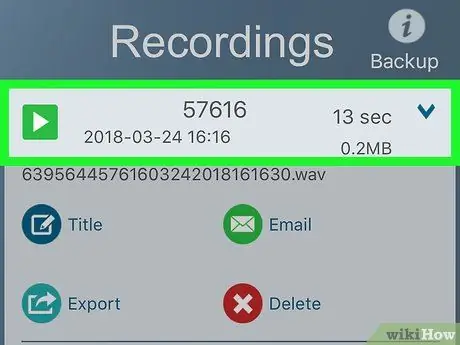
Trin 9. Afspil det optagede opkald
Optagelserne gemmes på internet (cloud) lagerplads eller på tjenesteudbyderens server og vises i programmets rekordliste.
- For opkaldsoptager - IntCall skal du trykke på "Optagelse" nederst på skærmen for at få vist optagelseslisten, og derefter trykke på knappen "Afspil" for at afspille optagelsen.
- Nogle tjenester tilbyder endda online fillagring, administration og modtagelse.
- Du kan normalt redigere opkaldet eller trimme det, indtil du kommer til den del, du vil beholde. Derefter kan du e -maile det eller gemme det, ligesom enhver anden computerfil.
Metode 2 af 2: Brug af eksterne programmer eller hardware

Trin 1. Åbn stemmeoptager -appen på en anden enhed (bortset fra din iPhone)
Hvis du har en anden enhed, du kan bruge, f.eks. En iPad eller en computer med en mikrofon, kan du bruge den til at optage opkald. Du kan også downloade specielle programmer til Windows- og Mac -computere.
- For Mac tilbyder appen "QuickTime Player" en enkel stemmeoptager og afspilningsfunktion.
- Som det er tilfældet på Mac'er, på pc'er, tilbyder programmet "Sound Recorder" lignende funktioner/funktioner.
- Audacity er et gratis program tilgængeligt for alle platforme, inklusive Linux.
- Hvis du har en anden iPad eller iPhone, som du kan bruge til at optage stemme, kan appen "Stemmememoer" være en pålidelig mulighed.

Trin 2. Placer iPhone foran dig
Optagelsesprocessen betragtes som mere effektiv, hvis du er i et stille/stille rum, fordi opkaldet afspilles via mobiltelefonens højttaler (højttaler).

Trin 3. Placer mikrofonen
Hvis du bruger en bærbar computer eller et bord, skal du sørge for, at enhedens mikrofon er i nærheden af telefonen. Hvis du bruger en ekstern mikrofon, skal du rette mikrofonen mod bunden af iPhone.
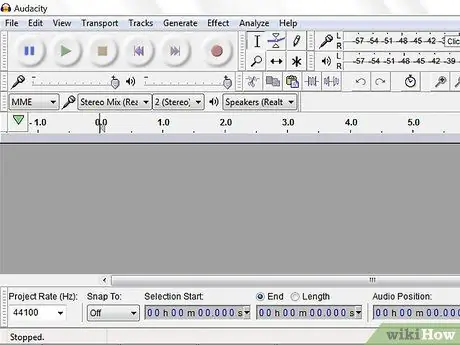
Trin 4. Kør optager -appen
Optagelsesprocessen vil variere afhængigt af den anvendte enhed. Normalt skal du dog åbne et optagelsesprogram og vælge "Ny optagelse".
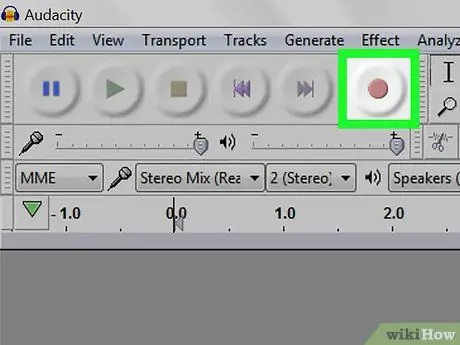
Trin 5. Tænd for optageren
Du skal aktivere optageren, før du foretager et opkald, så opkaldets begyndelse registreres.
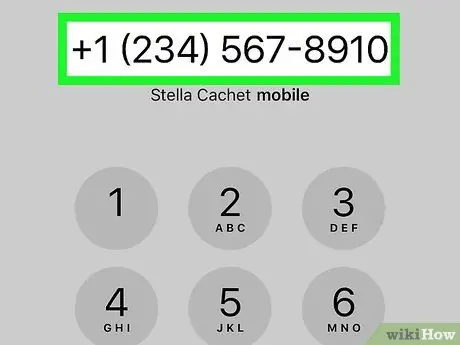
Trin 6. Foretag et opkald
For at foretage et opkald skal du trykke på applikationen "Telefon" (markeret med et hvidt håndsætikon på en grøn baggrund), trykke på " Tastatur ”I bunden af skærmen, indtast nummeret på den person, du vil ringe til, og tryk på den grønne" Opkald "-knap nederst på skærmen.
Du kan også vælge en nylig kontakt eller et opkald fra " Kontakter "eller" Seneste ”Nederst på skærmen.
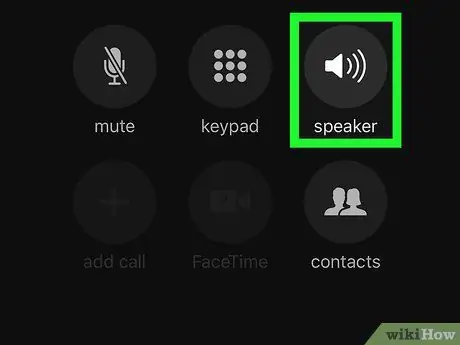
Trin 7. Tryk på knappen Højttaler
Det er i øverste højre hjørne af opkaldsmulighederne, lige under det nummer, du ringer til. Herefter vil højttaleren blive aktiveret til dette opkald, så udgående stemme/opkald høres tydeligt nok til at blive optaget af optageenheden/applikationen.







