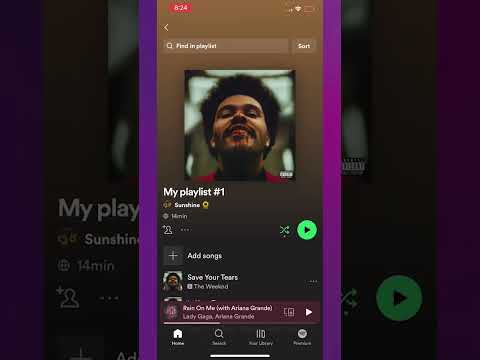For at se beskedhistorik på en Apple -enhed skal du blot åbne appen Beskeder og gennemgå eksisterende chattråde! Du kan også se medier (f.eks. Fotos og videoer) af chattråden, der gennemgås. Hvis du mister meddelelser, der eksisterede før din sidste sikkerhedskopi, kan du få adgang til dem i iCloud og gendanne dem eller bruge iTunes.
Trin
Metode 1 af 4: Forhåndsvisning af meddelelser i iMessages (iOS -enheder)

Trin 1. Åbn appen Beskeder

Trin 2. Tryk på den chat, du vil se
Hvis du er i en anden chat-tråd, skal du først trykke på knappen <i øverste venstre hjørne af skærmen.

Trin 3. Stryg på skærmen for at gennemse indholdet af chattråden
På den måde kan du se historikken for meddelelser, lige til begyndelsen af chatten!
Du kan ikke se slettede beskeder her

Trin 4. Tryk på knappen "Detaljer"
"I" i denne cirkel er i øverste højre hjørne af skærmen.

Trin 5. Gennemgå medierne på chattråden
Mediemuligheder tilbydes i to formater, som du kan kontrollere ved at trykke på den relevante knap:
- Billeder - Alle fotos og videoer fra chat -tråde.
- Vedhæftede filer - Alle vedhæftede filer (f.eks. Lydklip) fra en chat -tråd.

Trin 6. Tryk på Udført
Du har set beskedhistorikken i chattråden!
Metode 2 af 4: Forhåndsvisning af meddelelser i iMessages (Mac -computer)

Trin 1. Åbn programmet Beskeder
Dette program er angivet med et blåt talebobleikon i computerens Dock.

Trin 2. Vælg chat
Du kan vælge en chat i venstre side af meddelelsesprogramvinduet.

Trin 3. Rul på skærmen for at gennemse indholdet i chattråden
Så længe beskederne ikke er blevet slettet, kan du gennemgå din chathistorik!
Metode 3 af 4: Gendannelse af sikkerhedskopifiler fra iTunes

Trin 1. Tilslut telefonen til computeren
Brug et ladekabel fra Apple til at tilslutte enheden.

Trin 2. Åbn iTunes
Programmet åbner muligvis automatisk, afhængigt af computerens indstillinger.

Trin 3. Vent på, at iPhone synkroniseres med iTunes

Trin 4. Klik på enhedsikonet
Dette ikon ligner en iPhone og er under fanen "Konto".

Trin 5. Klik på Gendan sikkerhedskopi
Det er i feltet "Sikkerhedskopier" i midten af iTunes -siden.
Du skal muligvis deaktivere funktionen "Find min iPhone" på din telefon, før du fortsætter

Trin 6. Vælg et gendannelsespunkt
Du kan se denne mulighed i afsnittet "Gendan fra denne sikkerhedskopi". Klik på linjen med din iPhones navn for at vælge et gendannelsespunkt.
Vælg ikke de seneste backup -filpunkter eller poster (f.eks. Filer, der skal oprettes på enheden), da de ikke vil indeholde slettede iMessages -meddelelser

Trin 7. Klik på Gendan
iTunes gendanner sikkerhedskopifilen til din telefon. Du kan se den resterende tid ("resterende tid") nederst i pop-up-vinduet til gendannelse af sikkerhedskopifilen.

Trin 8. Tryk på knappen "Hjem"

Trin 9. Indtast din Apple ID -adgangskode
Trin 1. Åbn indstillingsmenuen eller “Indstillinger”

Trin 2. Sørg for, at operativsystemet er opdateret
Du kan ikke gendanne en sikkerhedskopi fra iCloud, hvis din enhed ikke kører den nyeste iOS -version. Sådan søger du efter opdateringer:
- Tryk på Generelt.
- Vælg Softwareopdateringer.
- Tryk på Download og installer, hvis der er en opdatering.

Trin 3. Gå tilbage til fanen "Generelt"
Hvis en opdatering er nødvendig, skal du igen få adgang til indstillingsmenuen eller "Indstillinger".

Trin 4. Tryk på Nulstil

Trin 5. Vælg Slet alt indhold og indstillinger
Hvis din iPhone har en adgangskode, skal du indtaste den, før du fortsætter.

Trin 6. Tryk på Slet iPhone

Trin 7. Vent på, at iPhone er færdig med at nulstille
Denne proces tager et par minutter. Når det er gjort, kan du gendanne backupdataene til enheden.

Trin 8. Tryk på knappen "Hjem"

Trin 9. Angiv telefonpræferencer
Disse præferencer omfatter:
- Foretrukket grænsefladesprog.
- Boligområde.
- WiFi -netværket, du vil bruge.

Trin 10. Indtast dit Apple -id og din adgangskode

Trin 11. Tryk på Næste

Trin 12. Aktiver eller deaktiver placeringstjenester

Trin 13. Indtast adgangskoden
Du kan også springe dette trin over, hvis du vil.

Trin 14. Tryk på Gendan fra iCloud Backup
Denne mulighed er på siden "Apps og data".

Trin 15. Indtast Apple-id og adgangskode igen

Trin 16. Tryk på Accepter

Trin 17. Tryk på den ønskede datafil
Sørg for at vælge en post, der stadig har de iMessages -meddelelser, du vil have adgang til igen.

Trin 18. Vent på, at datagendannelsesprocessen er fuldført
Denne proces kan tage flere minutter.

Trin 19. Indtast Apple -id og adgangskode
Telefonindstillinger og data, herunder tabte iMessages -meddelelser, returneres til enheden!
Tips
- Selvom Digital Touch -meddelelser ikke udløber, skal du røre ved beskeden igen for at se den.
- Når du gendanner gamle sikkerhedskopifiler, kan du miste dem i enhedsindstillingsmenuen eller "Indstillinger".