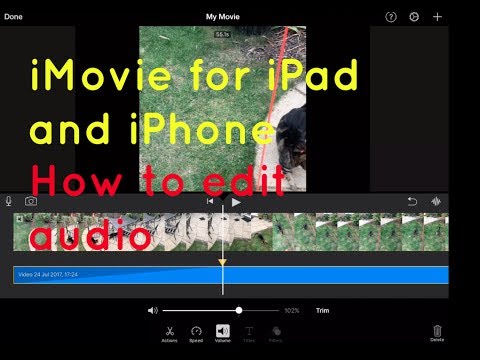SketchUp er en fantastisk app. Læs denne vejledning for at lære, hvordan du bruger den.
Trin

Trin 1. Start med at downloade SketchUp gratis
Når den er downloadet, skal du dobbeltklikke på EXE-filen.

Trin 2. Følg installationsguiden på skærmen omhyggeligt
Installationsmetoden til SketchUp kan variere afhængigt af den type computer, du har.

Trin 3. Åbn SketchUp
På programmets hovedskærm vil du se en 3D-lignende visning med tre akser. Du kan også se værktøjerne Linje, Cirkel og Polygon. Hvert værktøj giver dig mulighed for at oprette den ønskede form på forskellige måder.

Trin 4. Lær det grundlæggende i programmet, så du komfortabelt kan bruge det:
- Vær opmærksom på, at SketchUp indeholder 10 enkle værktøjer. Du kan bruge alle disse værktøjer til at oprette modeller. Bane-, panorering- og zoomudstyr tilhører de vigtigste udstyrskategorier. Du kan bruge disse værktøjer til at panorere rundt og ændre synspunkt. Hvordan man bruger det, vil også blive diskuteret kort i denne artikel.
- Hvis du vil panorere over skærmen, skal du trykke på den midterste knap på musen og derefter holde Shift -tasten nede på tastaturet.
- For at slette skal du klikke på pileknappen på værktøjslinjen. Når det objekt, du vil slette, er valgt, bliver det blåt. Tryk på Slet på tastaturet.
- For at gemme dit arbejde skal du klikke på "File" i øverste venstre hjørne af vinduet og derefter klikke på "Gem som". Vælg en gemplacering, og giv filen et navn. SketchUp -filen gemmes med. SKP -udvidelsen.

Trin 5. Tegn en streg
Når du åbner SketchUp, vælges linieværktøjet automatisk. Du kan bruge værktøjet til at oprette linjer. Prøv linieværktøjet for at blive kreativ og finde ud af, hvilke linjeformer der er tilgængelige. Denne linje er dog enkeltdimensionel, så du kan ikke bøje den i en vinkel.
Læs artiklen på wikiHow for at lære, hvordan du bruger SketchUp i detaljer

Trin 6. Opret en form
Ud over linjer kan du oprette andre todimensionale former, f.eks. Cirkler, firkanter eller femkanter, med de tilgængelige værktøjer. Klik på værktøjet til den ønskede form for at oprette den.
- Da du bruger et 3D -program, vil du bemærke, at 2D -billedet vises vandret. 2D -formen vil også blive afbøjet på overfladen under den (hvis nogen).
- Prøv at lave en kugle, halvcirkel eller terning med SketchUp.

Trin 7. Start med at oprette et tredimensionelt objekt
Du kan oprette tredimensionelle objekter ved at "trække" eller "skubbe" 2D-objekter til 3D. Brug Push/Pull -værktøjet på den 2D -form, du har oprettet, og se derefter ændringerne i objektet.
- Vælg Push/Pull -værktøjet:
- Tryk på museknappen på den form, du vil konvertere til 3D.
- Klik, træk eller tryk derefter på formen som ønsket. Klik på figuren igen.
- Forstør objektet som ønsket, og tilføj mere struktur.
- Eksperimenter med objekter. Tilføj vinduer, huller eller andre elementer ved at skære figurer ud i 3D.

Trin 8. Lær, hvordan du panorerer og kredser
SketchUp lader dig se objekter fra flere perspektiver. Denne funktion er en af de vigtige funktioner i ethvert 3D -program. Panværktøjet lader dig panorere billeder op, ned, til venstre eller til højre eller kombinere træk. Orbit -værktøjet giver dig mulighed for at "cirkulere" det objekt, du har oprettet. Denne perspektivændring lader dig se hele objektet fra enhver vinkel.
Brug den midterste museknap, eller klik på Orbit -knappen med de to røde pile på værktøjslinjen for at "cirkelere" objektet

Trin 9. Flyt og roter objektet ved hjælp af værktøjet Flyt og roter
Begge værktøjer er nyttige til at flytte objekter til andre positioner.
For mere information, læs hvordan du bruger værktøjet Rotér, og hvordan du vender objekter med SketchUp på internettet

Trin 10. Farv objektet
Når objektet er færdigt, skifter det farve, generelt til en blågrå. Inden du kan farve et objekt, skal du først fuldføre det. Brug malingsværktøjet til at farve et objekt med en farve eller tekstur. Hvis du farver et objekt med en tekstur, matcher SketchUp automatisk teksturen til overfladen. Bortset fra at være nyttigt er Paint -værktøjet derfor også et sjovt værktøj.
- For at tilføje farve skal du klikke på malingbeholderen og derefter vælge en kategori (f.eks. Bunddæksel eller navngivne farver). Vælg en farve eller tekstur, og klik derefter på området på den form, du vil farve.
- Vælg Gennemsigtig for at oprette et vindue.
- Brug viskelædet for at slette uønskede hjørner.
- For mere information, læs vores guide til tilføjelse af teksturer til SketchUp.

Trin 11. Lær at zoome ind
Zoomværktøjet lader dig zoome ind eller ud på det objekt, der oprettes. På denne måde kan du se flere detaljer om objektet. Hvis du har en mus med et glidende hjul, kan du stryge op for at zoome ind og stryge ned for at zoome ud.

Trin 12. Se på den færdige model i SketchUp
SketchUp giver forskellige færdige modeller, som du kan bruge efter behov. I 3D Warehouse har du adgang til forskellige objekter af arkitektur, landskaber, konstruktion, mennesker, legepladser og transport. Tjek komponentbiblioteket - hvis du finder en komponent, du kan prøve.

Trin 13. Lær, hvordan du bruger konstruktionsmarkører
SketchUp giver dig mulighed for at placere konstruktionsmarkører hvor som helst på tegningen. Når den er installeret, kan du bruge markører til at organisere objekter. Disse stiplede markører kan hjælpe dig med at justere objekter.

Trin 14. Når du er flydende i de standard SketchUp -værktøjer, der er diskuteret ovenfor, skal du lære de avancerede værktøjer
De avancerede værktøjer er størrelsesværktøj, ensartet værktøj, kurveværktøj, følg mig -værktøj, tekstværktøj, vinkelværktøj og målebåndsværktøj.
- Brug størrelsesværktøjet ved at markere objektet og trække i feltet for enden, og objektet er synligt. Du kan ændre størrelsen på objektet, som du ønsker det, f.eks. At gøre det bredere, højere, forkorte eller "klemme".
- Følg mig-værktøjet bruges til at flytte et objekt i en forudbestemt retning for at oprette et nyt objekt.
- Hvis du klikker på værktøjet Uniform og derefter vælger en bestemt visning, får du det samme udseende. Du kan justere størrelsen på visningen ved at trække markøren.
- Kurveværktøjets funktion er ikke meget forskellig fra linieværktøjet. Men hvis du trækker en linje til dette værktøj, bliver den lige linje til en kurve.
- Brug tekstværktøjet til at tilføje tekst til modellen. Teksten placeres i visningen.
- Med vinkelværktøjet kan du rotere et objekt ved at klikke på visningen og svæve over det.
- Mål og juster objektet ved at vælge målebåndsværktøjet og indtaste størrelsen nederst til højre på skærmen.

Trin 15. Prøv at lave noget i SketchUp
wikiHow giver masser af guider til at hjælpe dig med at oprette bygninger, strukturer og mere.
Tips
- Du kan oprette enkle udseende (som overfladen af en form) med ansigtsværktøjet. Brug linieværktøjet til at rette eventuelle ufuldkommenheder.
- Du kan importere billeder fra Google Earth og tegne dem. For mere information, læs vejledninger på internettet.
Advarsel
- Nogle gange kan hele billedet slettes ved at fjerne en enkelt linje fra din 3D -model. Bare rolig, klik på Rediger> Fortryd, eller tryk på Ctrl+Z for at fortryde det.
- Når du opretter et objekt, kan det virke proportionalt forfra eller fra siden. Når du skifter visning, ser objekter imidlertid forvrængede ud.