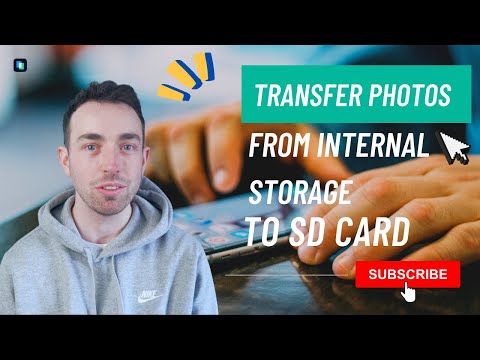Hvis du vil gemme et billede fra en e -mail til din iPhone, er der et par enkle trin, du skal følge. At gemme billeder fra e -mail til iPhone er en let opgave og tager kun få minutter. Uanset om du vil gemme et billede i foto -appen eller iCloud, skal du bare bruge et par tryk på e -mail -skærmen.
Trin
Metode 1 af 3: Gemme billeder knyttet til fotogalleri

Trin 1. Giv adgang til fotos i din telefon til din mailserver (normalt Gmail)
Vær opmærksom på, at hvis det er første gang, du downloader billedvedhæftede filer, skal du give adgang til din e -mail -server til de fotos, du har taget fra din enhed. Her er trinene:
- Besøg Indstillinger på din iPhone.
- Rul ned, og vælg Fortrolighed.
- Vælg derefter Fotos.
- Tænd din mailserver (normalt Gmail).

Trin 2. Åbn e -mailen på din iPhone
Find mailen med det billede, du vil gemme. Åbn e -mailen, og rul ned, indtil du ser det vedhæftede billede. Vedhæftede filer er faktisk separate tilføjelser til en e -mail, og kan normalt findes nederst i e -mailen.
Hvis det billede, du vil gemme, er en del af en samtale på tværs af flere e -mails mellem de samme personer, vil du sandsynligvis ikke se det før i bunden af e -mailen. Rul bare ned af telefonens skærm, indtil du ser vedhæftede filer

Trin 3. Tryk på det vedhæftede foto
En Share -knap vises øverst til højre på din iPhone -skærm. Normalt downloades alle vedhæftede filer automatisk, når du åbner e -mailen. Hvis overførslen ikke er færdig, når du vælger din vedhæftede fil, kan du blot trykke og holde på fotoet for at starte gemningsprocessen.

Trin 4. Tryk på knappen Del
Hvis du klikker på denne knap, får du flere delingsindstillinger. Vælg indstillingen Gem til fotos (eller Gem billede). Når du har klikket på Gem til fotos (eller Gem billede), placeres det valgte billede i fotogalleriet.

Trin 5. Besøg dit fotogalleri
For at sikre, at dit billede er downloadet, skal du besøge fotogalleriet på din iPhone og søge efter billedet. Det bør være det første billede, du ser, når du åbner Fotogalleri.
Metode 2 af 3: Gemme billeder, der er knyttet til et Cloud Drive

Trin 1. Sørg for, at din telefon kører den nyeste iOS -version
Hvis du vil have, at dine billeder skal være tilgængelige når som helst og hvor som helst, er løsningen at gemme dem i iCloud. Du skal dog først sikre dig, at din iOS er på den nyeste version.:
- Gå til menuen Indstillinger.
- Klik på Generelt.
- Tryk på Softwareopdatering for at finde ud af, om en ny version er tilgængelig. I så fald vil du se knappen Download og installer nederst på opdateringsskærmen.
- Klik på Download og installer, og vent på, at opdateringen er fuldført.

Trin 2. Konfigurer og konfigurer iCloud
Hvis du for nylig har installeret en opdatering eller tændt for en ny iOS -enhed, skal du følge installationsvejledningen, som Apple leverede til din enhed. Disse instruktioner vil guide dig gennem processen med at konfigurere iPhone med de funktioner, du ønsker, som iCloud. Hvis du ikke installerede en opdatering eller tændte en ny enhed ved at omgå iCloud -indstillinger, skal du følge trinene herunder for at aktivere iCloud på din telefon:
- Klik på knappen Indstillinger på startskærmen.
- Vælg iCloud.
- Indtast dit Apple -id (dette er det samme id, du bruger til at købe og downloade medier på iTunes).
- Tænd iCloud.

Trin 3. Slå My Photo Stream til, så dine billedvedhæftede filer downloades automatisk
Dette kan være en god mulighed, hvis du vil synkronisere de fleste af dine billeder til iCloud og andre enheder. Følg nedenstående trin for at aktivere automatiske downloads:
- Besøg startskærmen.
- Tryk på ikonet Indstillinger.
- Vælg iCloud.
- Klik på Fotos.
- Slå Min fotostream til.

Trin 4. Husk altid at lave kopier af dine fotos
Billeder i My Photo Stream gemmes på iCloud i 30 dage. Hvis du vil gemme og/eller kopiere disse billeder, skal du gemme dem fra My Photo Stream til din enhed. Følg disse trin:
- Vælg de billeder, du vil gemme.
- Vælg Aktier.
- Vælg Gem billede.
- Nu kan du kopiere fotos med iCloud eller iTunes.
Metode 3 af 3: Gem billeder, der er integreret i e -mails på din iPhone

Trin 1. Åbn e -mailen med billedet knyttet til sin krop
I dette tilfælde sendes billedet ikke som en vedhæftet fil, men placeres direkte i e -mailens brødtekst. Åbn mailen.

Trin 2. Find billedet i e -mailen
Hvis der er flere fotos, du vil beholde, skal du gemme dem et ad gangen.

Trin 3. Tryk og hold på det billede, du ønsker
Når du har gjort dette i 1 til 2 sekunder, ser du to muligheder for billedet:
- Gem billede
- Kopi

Trin 4. Klik på Gem billede
Når disse to muligheder vises, skal du vælge Gem billede. Dette trin gemmer billedet i kamerarullen (Fotogalleri) på din iPhone.