Denne wikiHow lærer dig, hvordan du jailbreak en iPhone ved hjælp af Unc0ver og Checkra1n. Begge værktøjer er lette at betjene og fungerer med de fleste af de nyeste iPhone -modeller. Unc0ver er et af de få værktøjer, der kan jailbreake de nyeste versioner af iOS (iOS 11 til 13). I mellemtiden tilbyder Checkra1n tidlig support til iOS 14 på nogle enheder. Ved at jailbreake din telefon kan du installere apps og tweaks (tilføjelser), der ikke er tilgængelige (eller tilladte) i App Store, hvilket giver dig mere kontrol over din enhed. Bemærk, at Apple ikke anbefaler en jailbreak -procedure og ikke vil yde support eller assistance efter proceduren er udført. Sørg også for, at dataene på din iPhone er sikkerhedskopieret, før du jailbreaker dem.
Trin
Metode 1 af 3: Brug af Checkra1n på Mac Komputer

Trin 1. Sørg for, at din iPhone er kompatibel med appen
Checkra1n fungerer på iPhone 5S til iPhone X med iOS 12 til iOS 13. Til iOS 14.0 (ikke 14.1) tilbyder Checkra1n i øjeblikket tidlig support til iOS 14 og kan kun bruges på iPhone 6S, 6S Plus, SE, iPad femte generation (5. generation), iPad Air 2, iPad mini 4, iPad Pro 1. generation (1. generation), Apple TV 4, Apple TV 4K og iBridge T2. Support til andre iPhone- og iPad -modeller tilføjes i de kommende uger.
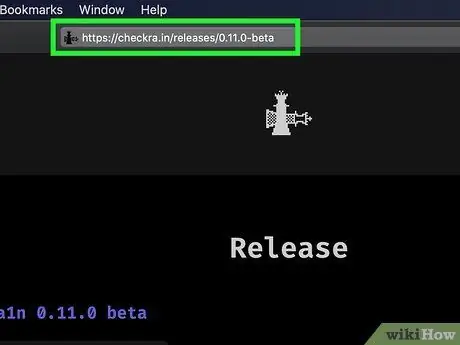
Trin 2. Besøg https://checkra.in/releases/0.11.0-beta via en webbrowser
Dette websted er det officielle Checkra1n -websted.
Checkra1n tilbyder et semi-usammenhængende jailbreak. Det betyder, at jailbreaken kun fungerer, indtil iPhone eller iPad genstartes. Når enheden genstarter, skal du bruge Checkra1n-appen på en Mac- eller Linux-computer for at genaktivere jailbreak
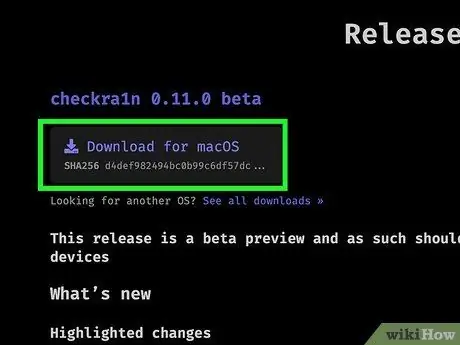
Trin 3. Rul ned, og klik på Download til MacOS, eller muligheden for den Linux -version, du bruger
Checkra1n installationsfilen downloades bagefter.
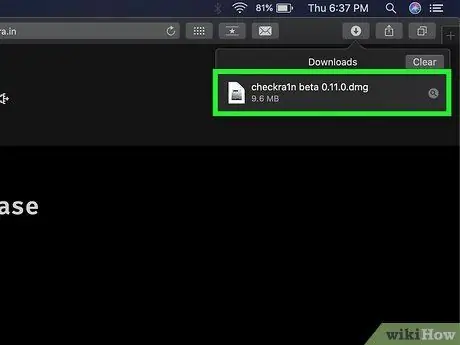
Trin 4. Åbn installationsfilen
Du kan åbne filer direkte fra din webbrowser eller mappen "Downloads". Følg de nødvendige instruktioner for at installere programmet (især på Linux). På Mac -computere skal du blot trække Checkra1n -ikonet til mappen "Programmer".

Trin 5. Tilslut iPhone til Mac -computer
Brug lynkablet, der fulgte med iPhone, til at slutte enheden til en tom USB -port på en Mac- eller Linux -computer.
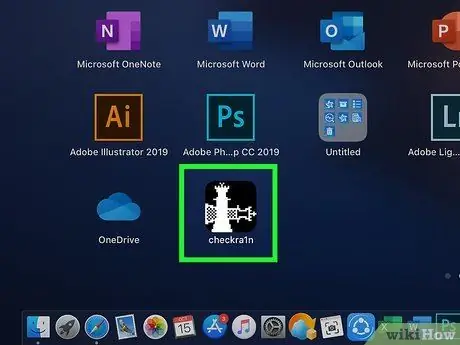
Trin 6. Åbn Checkra1n
Denne applikation er markeret med ikonet for to skakbønder. Klik på ikonet i mappen "Programmer" for at åbne Checkra1n. Sørg for, at iPhone opdages af Checkra1n, når programmet åbnes.
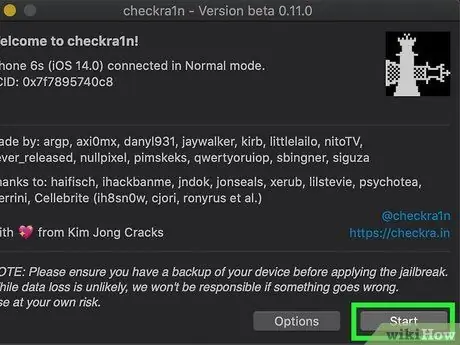
Trin 7. Klik på Start
Det er i nederste højre hjørne af Checkra1n-vinduet. Jailbreak -processen begynder.
Hvis du bruger en ikke -understøttet iPhone -model, kan du stadig prøve at installere Checkra1n -jailbreaken på din enhed. Husk dog, at jailbreak muligvis ikke fungerer korrekt. Accepter derfor risikoen, hvis du ønsker at fortsætte. For at tillade jailbreak -installation på enheder, der ikke understøttes, skal du klikke på " Muligheder "Og markér" Tillad ikke -testede iOS/iPadOS/tvOS -versioner ".
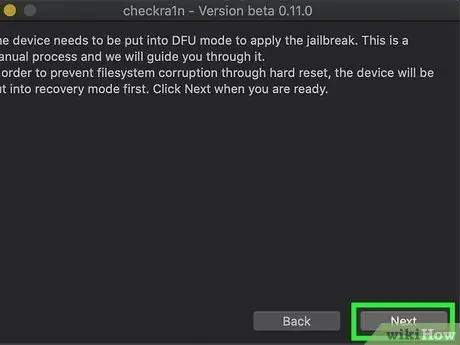
Trin 8. Klik på Næste
IPhone eller iPad sættes i genoprettelsesfunktion (genoprettelsestilstand). Du vil se et billede af lynkablet på enhedens skærm.
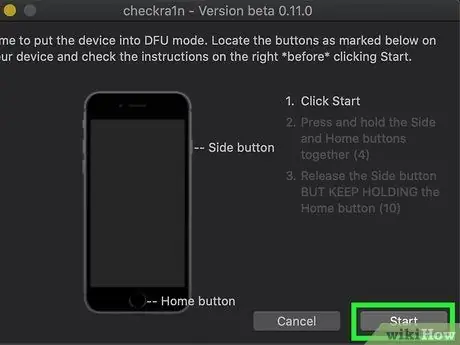
Trin 9. Læs vejledningen, og klik på Start
Du skal sætte din iPhone i DFU -tilstand (Device Firmware Update) for at jailbreaken fungerer. Læs vejledningen på computerskærmen for at finde ud af hvordan. På de fleste understøttede iPhone -modeller skal du trykke og holde tænd / sluk -knappen (øverst til højre på enheden) og knappen "Hjem" (nederst på skærmen) nede på samme tid. Læs instruktionerne, og klik derefter på "Start".

Trin 10. Følg vejledningen for at sætte enheden i DFU -tilstand
Tryk på "Hjem" og tænd / sluk -knapperne samtidigt, når du bliver bedt om det.

Trin 11. Slip tænd / sluk -knappen
Bliv ved med at holde "Hjem" -knappen, men slip tænd / sluk -knappen, når du bliver bedt om det. iPhone sættes i DFU -tilstand. Du kan se Apple -logoet med Checkra1n -logoet på enhedens skærm. Du kan også se noget tekst på skærmen. Når det er gjort, er jailbreak blevet anvendt og aktiveret med succes.
Hvis du åbner Checkra1n -appen på din iPhone, får du mulighed for at installere Cydia, en uofficiel App Store til jailbreak -apps og tweaks
Metode 2 af 3: Brug af Unc0ver på Mac Komputer
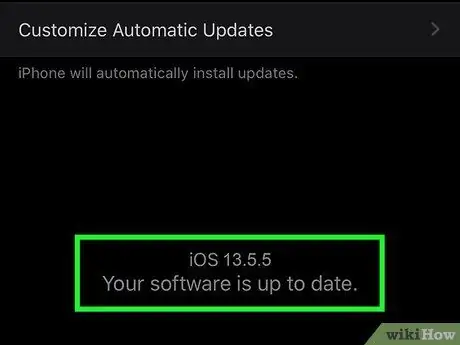
Trin 1. Sørg for, at enheden kører iOS med en understøttet version
Unc0ver opdateres ofte til at fungere med nye iOS -versioner, men fra august 2020 inkluderer understøttede iOS -versioner iOS 11 til iOS 13.5.5 beta (der er en undtagelse for iOS 13.5.1). For at kontrollere skal du gå til https://unc0ver.dev og rulle til sektionen "Kompatibel" i midten af siden.
- For at finde ud af, hvilken version af iOS du bruger, skal du gå til menuen med enhedsindstillinger (" Indstillinger "), vælg" Generel ", røre ved " Om ”, Og se på det nummer, der vises til højre for teksten" Softwareversion ".
- Unc0ver tilbyder et semi-usammenhængende jailbreak. Det betyder, at jailbreaken kun fungerer, indtil iPhone eller iPad genstartes. Når enheden genstarter, skal du bruge Unc0ver -appen på en Mac- eller Linux -computer til at genaktivere jailbreak.
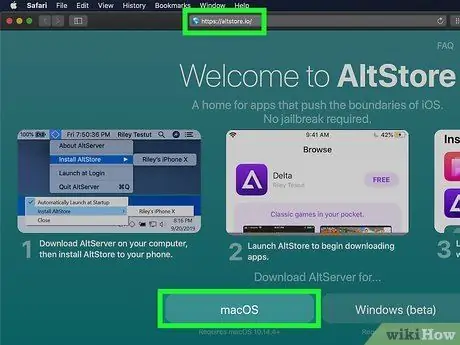
Trin 2. Installer AltStore -programmet på computeren
Denne app giver dig adgang til værktøjer, der kan jailbreak din iPhone. Følg disse trin for at downloade AltStore:
- Besøg
- Klik på linket " macOS ”Nederst på siden.
- Uddrag fil " altserver.zip ”-Fil, der er blevet downloadet til din computers hovedmappe til download af lagring. Når filen er udpakket, kan du finde filen " AltServer.app ”.
- Træk filen "i Finder -vinduet" AltServer.app "Til mappen" Programmer ".
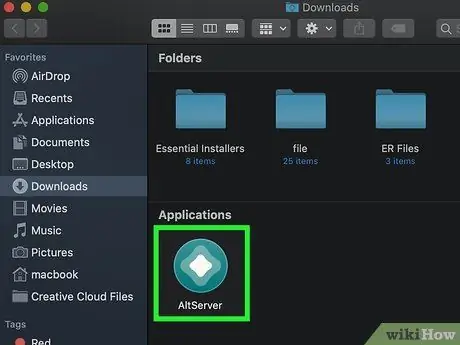
Trin 3. Åbn AltServer
Dobbeltklik på ikonet i mappen "Programmer" for at åbne programmet. Et diamantikon tilføjes øverst til højre på skærmen på Mac -menulinjen.
AlterServer.app kræver MacOS 10.14.4 eller nyere for at køre
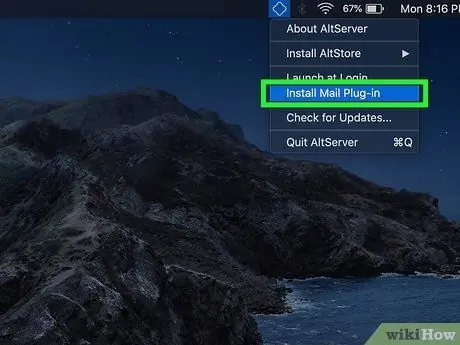
Trin 4. Vælg ikonet AltServer, og klik på Install Mail Plugin
Plug-in'en til Mail-appen installeres bagefter.
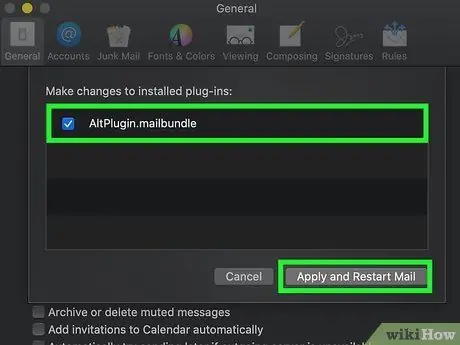
Trin 5. Aktiver tilføjelsen AltPlugin i appen Mail
Følg disse trin for at installere AltPlugin i Mail -appen:
- Åbn Mail -applikationen via mappen "Programmer".
- Vælg menu " Post ”.
- Vælg " Præferencer ”.
- Klik på fanen " Generel ”.
- Vælg " Administrer plug-ins ”.
- Marker feltet ud for "AltPlugin".
- Anvend ændringerne, og genstart derefter Mail -programmet.

Trin 6. Tilslut iPhone til computeren
Brug lynkablet, der fulgte med købet af din enhed (eller et andet egnet kabel), og slut derefter din iPhone til en tom USB -port på din computer.
Hvis iPhone spørger, om du vil stole på computeren, skal du vælge bekræftelsesindstillingen
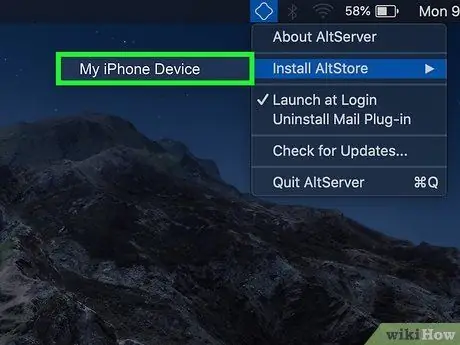
Trin 7. Klik på ikonet AltStore, og vælg derefter enheden
Du bliver bedt om at logge ind på din konto.
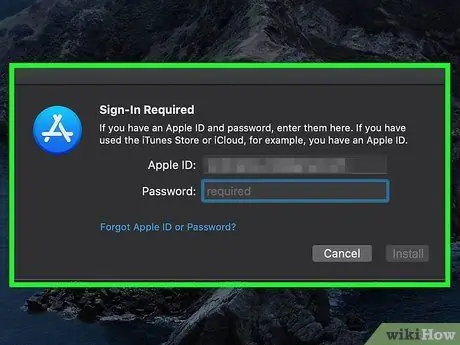
Trin 8. Log ind på din konto med dit Apple -id, og klik derefter på Installer
Brug det samme Apple -id som det aktive ID på enheden. AltStore -appen installeres bagefter på enheden.
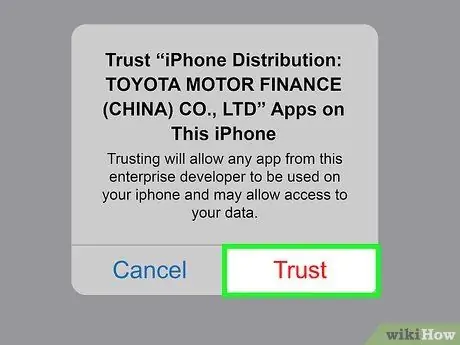
Trin 9. Fortæl iPhone om at stole på AltStore
Denne procedure er vigtig, så Unc0ver kan installeres. Følg disse trin på enheden for at gøre dette:
- Åbn enhedsindstillingsmenuen (“ Indstillinger ”).
- Vælg " Generel ”.
- Vælg " Enhedsstyring ”.
- Vælg dit Apple -id.
- Vælg " Tillid "to gange.
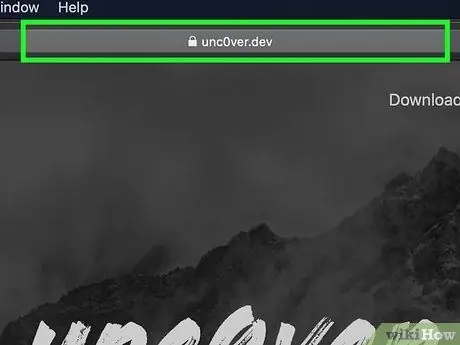
Trin 10. Download Unc0ver
Når AltStore får lov til at omgå enhedens sikkerhedssystem, kan du installere jailbreak -værktøjet. Følg disse trin for at downloade UnC0ver:
- Åbn telefonens webbrowser.
- Besøg
- Vælg " Download v5.3.1 ”.
- Vælg " Hent " at bekræfte. Installationen starter derefter.
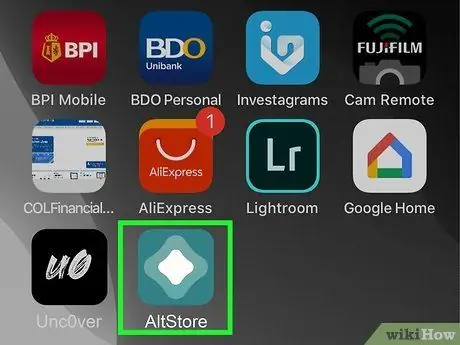
Trin 11. Installer Unc0ver
Følg trinene herunder for at installere Unc0ver jailbreak:
- Åbn AltStore på telefonen.
- Vælg " Mine apps ”Nederst på skærmen.
- Vælg " Opdater alle ”.
- Indtast Apple-id og adgangskode igen, og vælg " Log ind ”.
- Vælg " + ”I øverste højre hjørne af skærmen.
- Vælg filen "unc0ver_5.3.13.ipa".
- Vælg knap " 7 dage ”I grønt ved siden af Unc0ver for at fuldføre installationen.
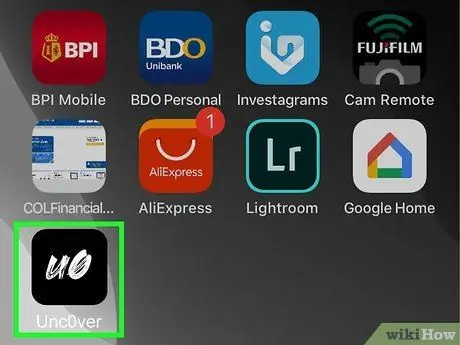
Trin 12. Åbn UnC0ver
Denne applikation har et hvidt ikon med ordene "UO" i sort og vises på startskærmen.
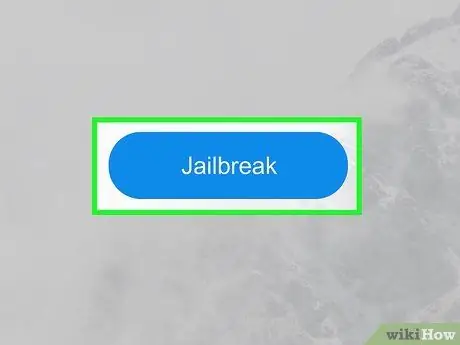
Trin 13. Vælg den blå Jailbreak -knap
Når jailbreak -proceduren er fuldført, kan du se en "Jailbreak -gennemført" -meddelelse.
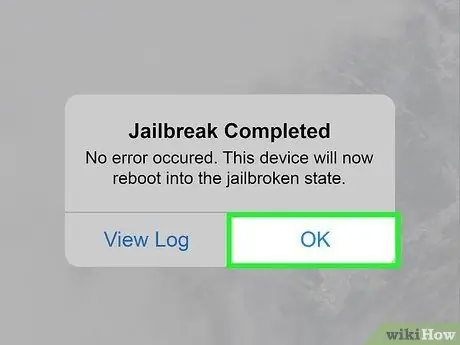
Trin 14. Vælg OK, som er indlæst i bekræftelsesmeddelelsen
Enheden genstarter bagefter.
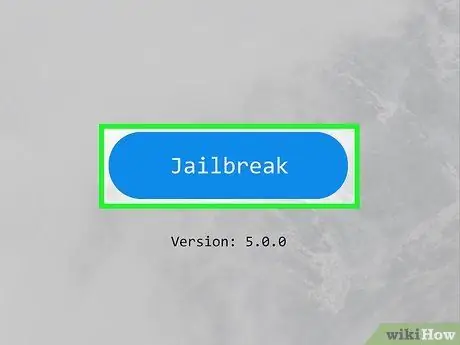
Trin 15. Kør Jailbreak -værktøjet via Unc0ver en anden gang
Når iPhone tændes, skal du genåbne Unc0ver -applikationen og vælge " Jailbreak " Denne gang, når jailbreak -proceduren er fuldført, skal du vælge " Okay ”Og vent på, at enheden genstarter. Efter at have tændt igen, er iPhone blevet jailbroken med succes.
Metode 3 af 3: Brug af Unc0ver på pc
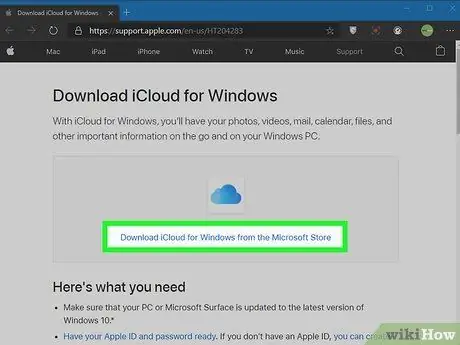
Trin 1. Installer iCloud
Du skal downloade og installere iCloud fra Apples websted (ikke Microsoft Store). Hvis du har installeret det fra Microsoft Store, skal du højreklikke på programmet i menuen "Start" i Windows og vælge " Afinstaller " Følg derefter disse trin for at installere iCloud fra Apple Store:
- Besøg
- Klik på " download iCloud til Windows på Apples websted ”Under linket til Microsoft Store.
- Åbn filen "iCloudSetup.exe" i mappen "Downloads".
- Følg instruktionerne for at konfigurere iCloud og logge ind med dit Apple -id.
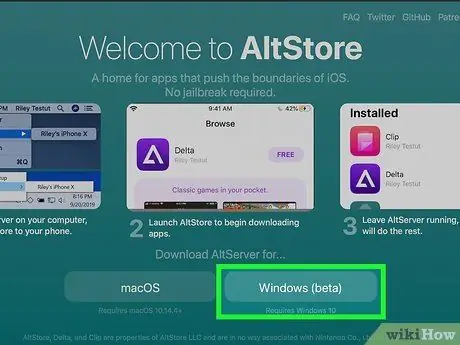
Trin 2. Installer AltStore på computeren
På dette tidspunkt skal du installere værktøjer til at jailbreak din iPhone. Sådan installeres det:
- Besøg
- Vælg " Windows (beta) ”For at downloade ZIP -arkivfilen.
- Højreklik " altinstaller.zip ”I computerens hovedmappe til downloadlagring, skal du klikke på“ Udtræk Alle, og vælg " Uddrag ”.
- Dobbeltklik på filen " setup.exe ”I den nyligt udpakkede mappe for at køre installationen af programmet.
- Klik på " Næste ”.
- Vælg " Gennemse ”For at angive installationsstedet, eller klik på“ Næste " Blive ved.
- Klik tilbage " Næste ”.
- Vælg " Ja så installationen kan fortsætte.
- Vælg " Tæt ”.

Trin 3. Tilslut iPhone til computeren
Brug lynkablet, der fulgte med købet af din enhed (eller et andet egnet kabel), og slut derefter din iPhone til en tom USB -port på din computer.
Unc0ver tilbyder et semi-usammenhængende jailbreak. Det betyder, at jailbreaken kun fungerer, indtil iPhone eller iPad genstartes. Når enheden genstarter, skal du bruge Unc0ver-applikationen på din computer for at genaktivere jailbreak
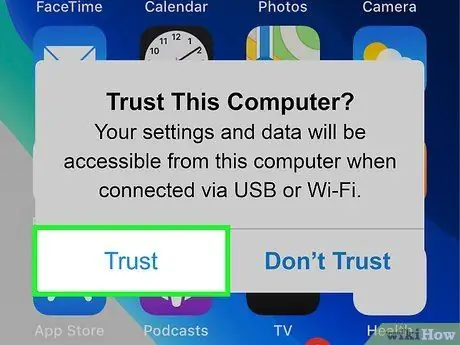
Trin 4. Vælg Tillid på enheden, når du bliver bedt om det
Denne indstilling vises, når telefonen er tilsluttet computeren.
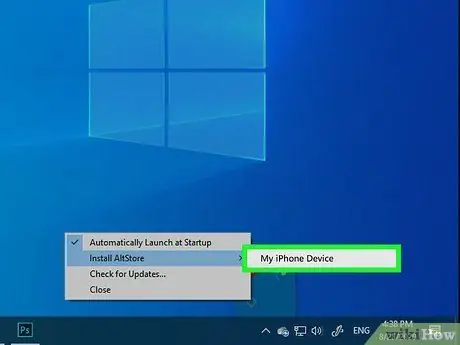
Trin 5. Installer AltStore på telefonen
Følg trinene herunder for at installere AltStore på enheden:
- Klik på ikonet AltStore, der vises i systemafsnittet (nær uret) på computeren. Ikonet ligner en diamantskitse. Du skal muligvis klikke på pil op -ikonet til venstre for uret for at se ikonet.
- Vælg " Installer AltStore ”.
- Vælg din telefon.
- Indtast Apple -id og adgangskode.
- Vælg " Installere ”.
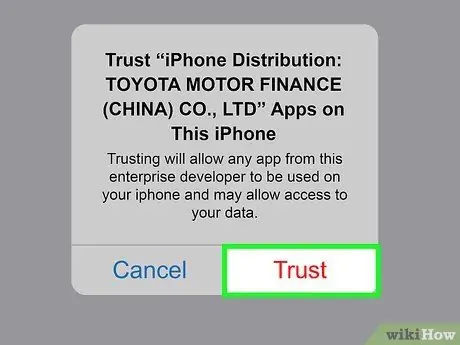
Trin 6. Fortæl iPhone om at stole på AltStore
Denne procedure er vigtig, så Unc0ver kan installeres. Følg disse trin på enheden for at gøre dette:
- Åbn enhedsindstillingsmenuen (“ Indstillinger ”).
- Vælg " Generel ”.
- Vælg " Enhedsstyring ”.
- Vælg dit Apple -id.
- Vælg " Tillid "to gange.
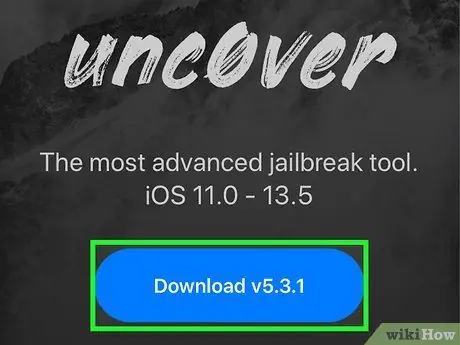
Trin 7. Download Unc0ver
Når AltStore får lov til at omgå enhedens sikkerhedssystem, kan du installere jailbreak -værktøjet. Følg disse trin for at downloade UnC0ver:
- Åbn telefonens webbrowser.
- Besøg
- Vælg " Download v5.3.1 ”.
- Vælg " Hent " at bekræfte. Installationen starter derefter.
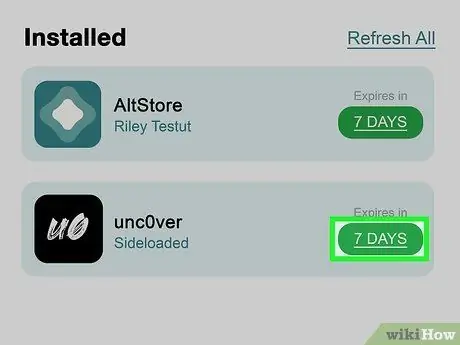
Trin 8. Installer Unc0ver
Følg trinene herunder for at installere Unc0ver jailbreak:
- Åbn AltStore på telefonen.
- Vælg " Mine apps ”Nederst på skærmen.
- Vælg " Opdater alle ”.
- Indtast Apple-id og adgangskode igen, og vælg " Log ind ”.
- Vælg " + ”I øverste højre hjørne af skærmen.
- Vælg filen "unc0ver_5.3.13.ipa".
- Vælg knap " 7 dage ”I grønt ved siden af Unc0ver for at fuldføre installationen.
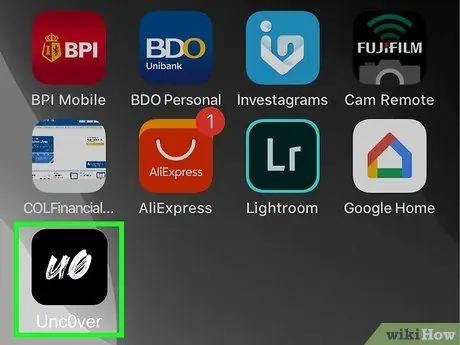
Trin 9. Åbn UnC0ver
Denne applikation har et hvidt ikon med ordene "UO" i sort og vises på startskærmen.
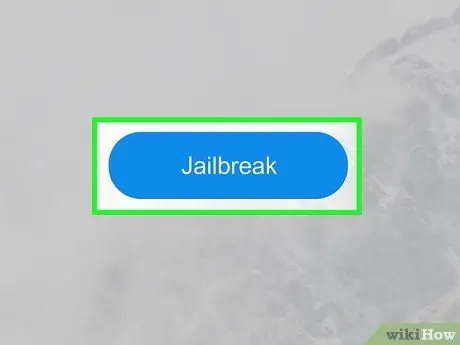
Trin 10. Vælg den blå Jailbreak -knap
Når jailbreak -proceduren er fuldført, kan du se en "Jailbreak -gennemført" -meddelelse.
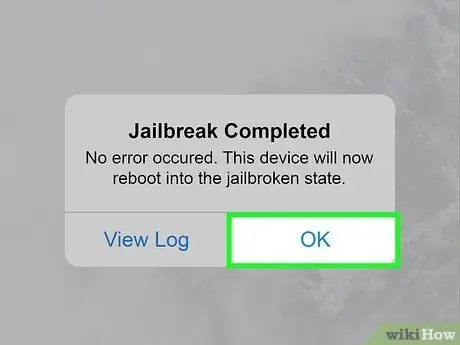
Trin 11. Vælg OK, som er indlæst i bekræftelsesmeddelelsen
Enheden genstarter bagefter.
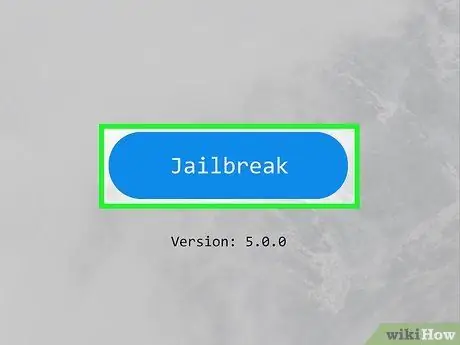
Trin 12. Kør Jailbreak -værktøjet via Unc0ver en anden gang
Når iPhone tændes, skal du genåbne Unc0ver -applikationen og vælge " Jailbreak " Denne gang, når jailbreak -proceduren er fuldført, skal du vælge " Okay ”Og vent på, at enheden genstarter. Efter at have tændt igen, er iPhone blevet jailbroken med succes.
Tips
- Vær forsigtig, når du downloader tweaks eller andre generelt ikke -understøttede filer fra Cydia. Aktiv jailbreak fjerner de begrænsninger, der rent faktisk forhindrer dig i at downloade malware.
- Du kan stadig downloade apps fra App Store, når din enhed er jailbroken.
- Hvis din enhed beder dig om at opdatere dit operativsystem til den nyeste version, skal du kun opdatere, hvis du ikke har noget imod at jailbreake igen fra bunden.
- Jailbreak -proceduren overtræder faktisk Apples vilkår for brug. Hvis det udføres, øger jailbreak -proceduren risikoen for sikkerhedsrisici, enheds ustabilitet og afbrydelse af Apple -tjenester. Derudover forbeholder Apple sig retten til at tilbagekalde eller afvise service på enheder, der bruger uautoriserede ændringer eller software.







