ID -kort er en nødvendighed for mange forretnings- eller personlige begivenheder, men du ved måske ikke den bedste måde at finde på et kreativt id. Brug af etiketter til at udskrive ID på din computer er en god mulighed for at oprette professionelt udseende ID-kort. For at gøre ID -kort, der ser mere sjove og festlige ud, skal du skrive dem på bladene med farvet markør eller oprette mini -tavleetiketter.
Trin
Metode 1 af 2: Udskrivning på etiketter i Microsoft Word
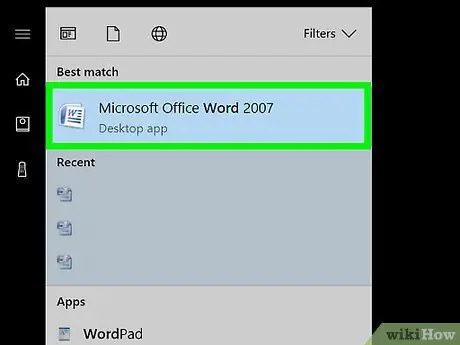
Trin 1. Åbn et nyt dokument i Word
Søg efter Microsoft Word på din computer ved at klikke på ikonet på skrivebordet eller søge efter ordet "Word" i søgefeltet. Efter åbning af Word skal du åbne et nyt dokument.
- Word kan også være placeret i en Microsoft Office -mappe.
- I nogle versioner af Word kan der være en menu til at vælge "Etiketter", når du først åbner programmet. Vælg i så fald en etiketskabelon, der passer til din etiketstørrelse.
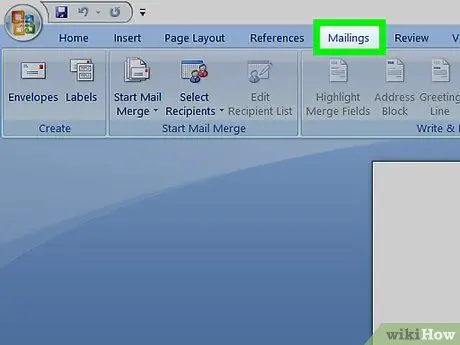
Trin 2. Klik på knappen "Udsendelser"
Word har mange værktøjslinjer og navigationsmuligheder. Knappen Mailings er placeret på værktøjslinjen, der begynder med overskriften "File". Det er placeret mellem "Referencer" og "Anmeldelse". Når du klikker på knappen, vises et nyt valg.
Sådan fungerer det for versioner af Word bygget siden 2007. Hvis du arbejder på en tidligere version, fungerer det muligvis lidt anderledes
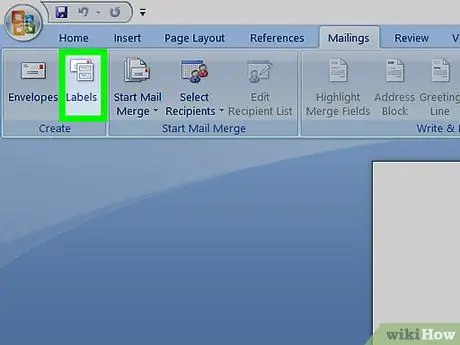
Trin 3. Vælg "Etiketter" på værktøjslinjen Udsendelser
De to første muligheder, der vises, når der klikkes på menuen Udsendelser, er "Konvolutter" og "Etiketter". Klik på menuen Etiketter. Der vises en boks, hvor du kan foretage forskellige justeringer. Du vil også se en fane i boksen til denne "Konvolutter".
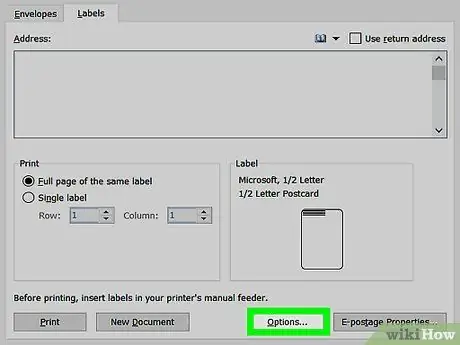
Trin 4. Se efter knappen "Indstillinger", og klik på den
I dialogboksen "Konvolutter og etiketter" er der mange knapper og indstillinger. Knappen Indstillinger er nær bunden af boksen. Klik på denne knap for at foretage justeringer af de etiketter, du vil bruge.
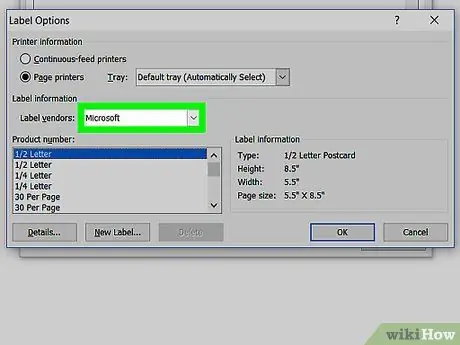
Trin 5. Find det korrekte etiketmærke i rullelisten "Etiketleverandører"
I feltet Indstillinger ser du et lille rektangel, der giver dig mulighed for at vælge et mærke. Klik på boksen. Se på etiketemballagen og find mærkenavnet. Find mærkenavnet på leverandørlisten, og vælg det.
For eksempel kan du have en Avery -etiket i Letter US -størrelse. Dette er, hvad du vælger i boksen Leverandørmærke
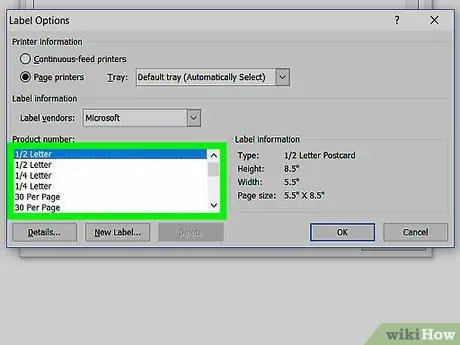
Trin 6. Vælg den produktnummeretiket, du bruger
Når du har valgt et etiketmærke, skal du vælge et produktnummer, der er specifikt for din etiketemballage. Produktnummeret er den femcifrede kode i det store nummer på emballagemærkaten. Se efter det på pakken, og vælg det fra listen på din computer.
For eksempel kan du købe forsendelsesetiket 15163. Det er det, du skal vælge i produktnummerboksen
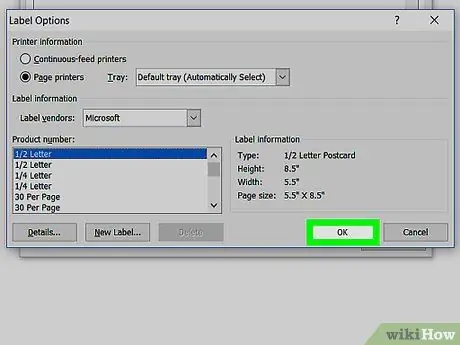
Trin 7. Klik på knappen "OK" for at lukke boksen
Efter indtastning af sælgers etiket og produktnummer skal du kontrollere dit valg igen. Sørg for, at dit valg matcher den emballage, du bruger. Hvis alt er korrekt, skal du klikke på OK for at lukke boksen.
Hvis du vil udskrive et helt ark med det samme ID -kort, skal du vælge denne menu, før boksen lukkes. Se efter et afkrydsningsfelt, der siger noget om “Udskriv hele arket med samme etiket”. Skriv den ønskede tekst i feltet Adresse
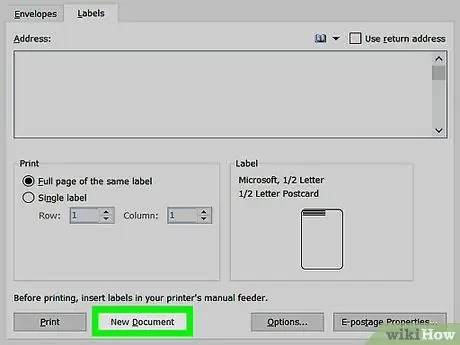
Trin 8. Klik på knappen mærket "Nyt dokument"
Nu hvor du har valgt den rigtige etiket, er det tid til at begynde at arbejde på dit ID -kort. Hvis du klikker på nyt dokument, åbnes en side, der ligner dit etiketark. Dette giver dig mulighed for at skrive hvad du vil i hver af etiketkasserne.
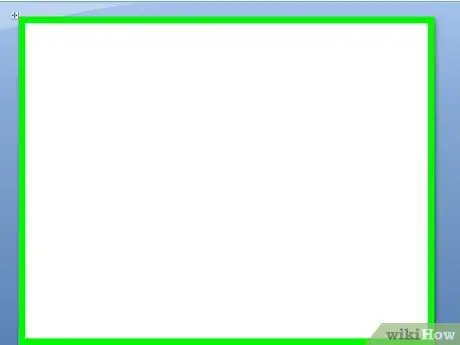
Trin 9. Indtast det ønskede navn og oplysninger på ID -kortet
Når etiketskabelonerne er åbne på din computer, skal du gennemgå hvert navn og skrive i feltet. Brug de tilgængelige kanter og designs til at få det til at se mere attraktivt ud. Tilføj et lille billede eller ikon for at pynte ID -kortet.
- Der er næsten ubegrænsede muligheder for at oprette ID -kort. Lav en enkel etiket med Times New Roman skrifttype og sorte bogstaver. Eller lav en fjollet etiket med farverige skrifttyper og Comic Sans-skrifttype.
- Tilføj en jobtitel, f.eks. Senior Executive eller Program Director. Indtast navnet på divisionen, f.eks. Regnskab eller menneskelige ressourcer.
- Hvis du har brug for at udskrive mere end ét ID -kort, skal du fortsætte med at indtaste navnene på den anden side.
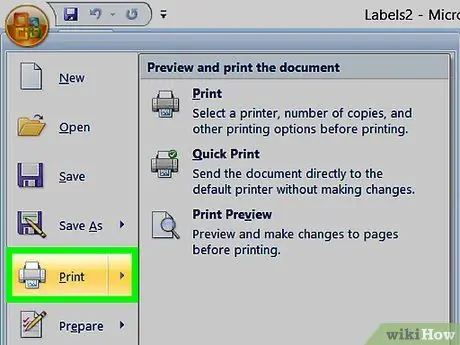
Trin 10. Udskriv ID -kortet
Pak etiketterne ud, hvis du ikke allerede har gjort det, og indsæt et eller flere ark etiketter i printerkassen. Klik på udskrivningsknappen på din computer, hvis den er synlig, eller "Fil" på værktøjslinjen, og kig efter menuen Udskriv der.
Metode 2 af 2: Lav sjove håndlavede ID -kort
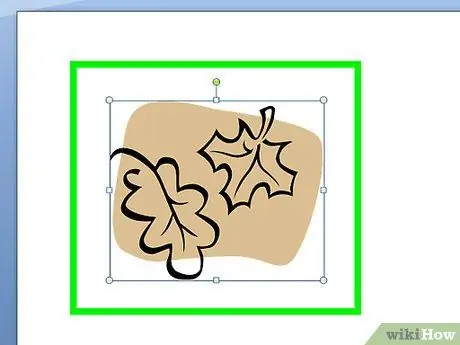
Trin 1. Lav et bladidentifikationskort med farvede kuglepenne
Vælg nogle blade fra træet. Du kan bruge ægte grønne blade eller falske blade fra prydplanter. Brug ikke døde blade, da de bliver for sprøde. Brug farvede penne til at skrive navnene på bladene. Brug sikkerhedsnåle til at fastgøre blade til tøj, rygsække eller andre genstande.
- Hvis du bruger rigtige blade, varer id'et kun en dag eller to. De falske blade vil vare længe.
- Vælg store blade eller små blade afhængigt af dine præferencer.
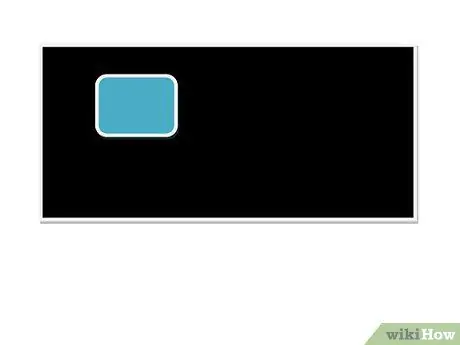
Trin 2. Lav whiteboard -identifikationskort
Køb et tyndt rektangulært stykke træ i en håndværks- eller isenkræmmerbutik. Køb tavlemaling fra en håndværks- eller boligforbedringsbutik. Mal træstykkerne og lad dem tørre. Når det er tørt, skal du bruge hvid eller farvet kridt til at skrive navnene. Brug varm lim til at fastgøre sikkerhedsnålene på bagsiden.
- Ved begivenheder skal du give kridt, så folk kan skrive deres egne navne på ID -kort.
- Hvis du ikke kan finde et stykke træ, skal du kigge efter tavlepapir, der kan skæres. En anden mulighed er at skære en robust firkant af plast eller pap og farve det ved hjælp af tavlemaling.
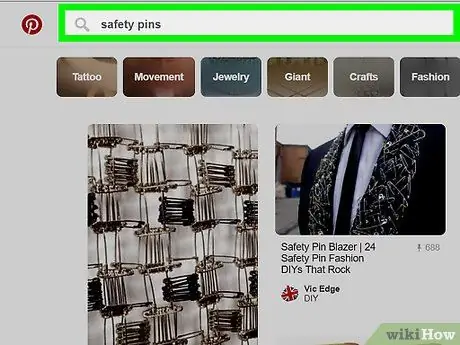
Trin 3. Brug alfabetperler og sikkerhedsnåle til at lave farverige ID -kort
Køb en pose alfabetperler i en håndværksbutik eller et stort supermarked. Køb også et antal sikkerhedsnåle med en enkelt bueende i stedet for en spiralbue. Placer bogstaverne på en sikkerhedsnål i rækkefølge, og fastgør dem til din t-shirt eller anden genstand.






