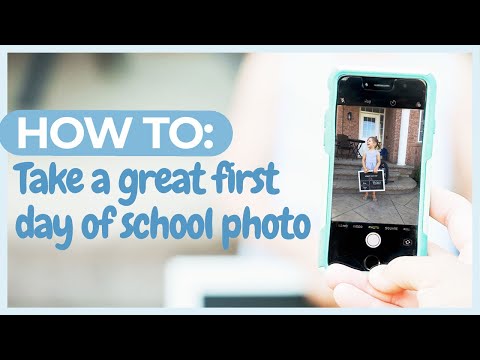Malware (også kendt som malware eller ondsindet software) kan forstyrre en computer til at indsamle personlige data, få adgang til programmer eller systemer på et netværk og hindre dens ydeevne, hvilket gør den ineffektiv. Der er dog nogle tegn, der angiver, om din computer er inficeret med malware, samt ting du kan gøre for at opdage og fjerne al malware fra din computer. Denne wikiHow lærer dig, hvordan du opdager malware på din computer.
Trin
Metode 1 af 2: Registrering af malware baseret på computerens ydeevne

Trin 1. Kontroller, om det operativsystem, du kører, har den nyeste version
Operativsystemopdateringer er irriterende. Systemopdateringer indeholder dog normalt vigtige sikkerhedsrettelser. Hvis du har mistanke om, at din computer har malware, skal du sørge for, at din computers operativsystem er opdateret.
- Du kan opdatere Windows i afsnittet "Opdatering og sikkerhed" i appen "Windows -indstillinger".
- På Mac -computere kan du opdatere operativsystemet ved at klikke på " Systemindstillinger "I Apple -menuen, og vælg derefter" Software opdatering " For ældre versioner af MacOS kan du opdatere operativsystemet via App Store.

Trin 2. Vær opmærksom på, om du ofte ser pop op-vinduer
Når din computer er inficeret med malware, kan du ofte få masser af vinduer og pop-up-annoncer. Download ikke det program, der annonceres i vinduet, selvom det annoncerede program er antivirus- eller anti-malware-software. Download altid velrenommerede programmer fra pålidelige websteder.

Trin 3. Se efter en ny værktøjslinje eller et ikon
Hvis du ser værktøjslinjer, browserudvidelser eller nye ikoner, der ikke ser ud til at være installeret med vilje, er der en god chance for, at din computer har malware.

Trin 4. Vær opmærksom på, om du ofte omdirigeres til uventede websider
Hvis din browser ofte ændrer hjemmesiden eller omdirigerer til en anden side, mens du surfer, er der en god chance for, at din computer har malware.

Trin 5. Vær opmærksom på, om computerens ydelse føles langsommere, end den burde være
De fleste malware kører i baggrunden og bruger mere strøm. Hvis din computer føler sig langsom, selvom andre programmer ikke kører, er der en god chance for, at din computer har malware.

Trin 6. Kontroller, om antivirussoftwaren og firewallen er deaktiveret
Nogle malware kan dræbe antivirusprogrammer og firewalls på din computer uden din tilladelse. Kontroller derfor, om de to programmer stadig kører eller ej.

Trin 7. Vær opmærksom på, hvor ofte computeren går ned
Nogle malware kan beskadige eller slette bestemte filer, som din computer har brug for for at køre effektivt. Hvis dit operativsystem eller visse programmer ikke reagerer, kører langsomt eller går uventet ned, kan din computer have malware.

Trin 8. Kontroller svaret fra den tilsluttede hardware på den kommando, du gav
Nogle gange forhindrer malware -interferens dig i at bruge din mus, printer, tastatur og visse funktioner. Hvis du ikke kan bruge normale funktioner på din computer, er det muligt, at din computer er blevet inficeret med malware.

Trin 9. Bemærk antallet af usædvanlige fejlmeddelelser, der modtages
Nogle gange forstyrrer malware computersystemer og får dem til at vise mærkelige eller usædvanlige fejlmeddelelser, når du skal bruge eller få adgang til et program. Hyppige fejlmeddelelser kan indikere, at din computer er inficeret med malware.

Trin 10. Kontroller, om din personlige e -mail og sociale mediekonti er hacket
Hvis der er mistænkelige meddelelser, som du ikke har skrevet i din udbakke, eller indlæg og private meddelelser, som du ikke har sendt privat på dine sociale mediekonti, er det muligt, at din computers operativsystem er blevet inficeret med malware.
Metode 2 af 2: Registrering af malware med tredjepartsværktøjer og -apps

Trin 1. Indtast ikke adgangskoder eller personlige oplysninger på computeren
De fleste malware kan registrere, hvad du skriver. Hvis du har mistanke om, at din computer har malware, må du ikke bruge din computer til bank- og shoppingformål. Du må heller ikke indtaste adgangskoder eller personlige oplysninger, når du bruger computeren.

Trin 2. Indlæs Windows i fejlsikret tilstand eller sikker tilstand
Følg disse trin for at indlæse Windows 8 og 10 i fejlsikret tilstand:
- Klik på menuikonet "Start" i nederste venstre hjørne af skærmen.
- Klik på ikonet "Power".
- Hold nede " Flytte "og klik" Genstart ”.
- Klik på " Fejlfinding ”.
- Klik på " Avancerede indstillinger ”.
- Vælg " Genstart ”.
-
Tryk på knappen"
Trin 4.”Når Windows indlæses.

Trin 3. Klik på menuikonet "Start"

og skriv Diskoprydning.
Menupunktet "Start" er som standard i nederste venstre hjørne af værktøjslinjen. Herefter åbnes menuen "Start". Skriv "Diskoprydning" for at få vist programmet Diskoprydning i "Start" -vinduet.

Trin 4. Klik på Diskoprydning
Diskoprydningsprogrammet kører derefter.
Hvis du bliver bedt om at vælge et drev, skal du vælge det drev, som Windows er installeret på. Normalt er drevet "C:" - drevet

Trin 5. Klik på afkrydsningsfeltet

ved siden af "Midlertidige internetfiler" og "Midlertidige filer".
Begge bokse er tonet i feltet "Filer, der skal slettes" i vinduet Diskoprydning.

Trin 6. Klik på Ryd op i systemfiler
Det er i bunden af vinduet Diskoprydning. Midlertidige filer på computeren slettes bagefter.
Igen skal du muligvis vælge et drev på computeren. Start med Windows -installationsdrevet først (C:), og gentag derefter processen for de andre drev

Trin 7. Klik på Ok
Når de midlertidige internetfiler er slettet fra computeren, skal du klikke på Okay ”For at lukke vinduet Diskoprydning.

Trin 8. Besøg et websted, der tilbyder en tredjeparts malware-scanner-app
Denne applikation kan scanne og opdage malware på computeren, herunder enheder, der er undsluppet scanningen af eksisterende antivirusprogrammer.
- Eksperter fra computersikkerhedsindustrien anbefaler malware -scannerapplikationer såsom Malwarebytes, BitDefender Free Edition, SuperAntiSpyware og Avast
- Du kan også drage fordel af værktøjet til fjernelse af skadelig software fra Microsoft. For at bruge det skal du åbne "Start" -menuen, skrive "Windows Security" og derefter klikke på indstillingen i "Start" -vinduet. Sørg for, at scanning efter malware er aktiveret, og klik derefter på " Hurtig scanning ”.

Trin 9. Download en malware -scanner -app
Klik på download -knappen på webstedet for at downloade applikationen. Derefter skal du dobbeltklikke på installationsfilen i downloadmappen for at installere appen. Normalt bliver du guidet gennem en installationsguide for at downloade og installere appen. Følg instruktionerne i guiden for at fuldføre installationen.
Hvis du ikke kan få adgang til internettet på en computer inficeret med malware, skal du downloade appen til et USB -drev og flytte den til din computer

Trin 10. Kør malware -scanner -appen
Når programmet er downloadet til computeren, kan programmet køres via menuen "Start".

Trin 11. Opdater appen
Inden du kører en scanning på computeren, skal du vælge muligheden for at søge efter programopdateringer og kontrollere, at computeren kører den nyeste version af scannerprogrammet.

Trin 12. Vælg indstillingen for at køre en hurtig scanning på computeren
Ofte tager en hurtig scanning cirka 20 minutter at finde og opdage malware. En fuld scanning kan tage et par timer, men processen er meget mere grundig.

Trin 13. Fjern malware fra computeren, når du bliver bedt om det
Scannerprogrammet viser muligvis en dialogboks, der indeholder enhver interferens eller malware, sammen med en mulighed for at fjerne enheden.
Hvis der ikke opdages malware, kan du prøve at foretage en fuld scanning. Denne proces kan tage 60 minutter eller mere

Trin 14. Genstart computeren
Tillad computeren at indlæse som normalt, efter at malware er fjernet fra systemet.

Trin 15. Sørg for, at din computers antivirusprogram kører
Kontroller, at computeren har et pålideligt antivirusprogram, der altid kører. Kør almindelige antivirus- og anti-malware-scanninger på din computer.