Denne wikiHow lærer dig, hvordan du forhindrer brug af Internet Explorer på en pc. I Windows 10 kan Internet Explorer fjernes som en brugbar funktion. Desuden kan computere med Windows 10, 7 og 8 operativsystemer deaktivere Internet Explorer via Kontrolpanel. Husk, at i modsætning til andre programmer kan Internet Explorer ikke fjernes fra computeren.
Trin
Metode 1 af 2: Brug af Windows 10 -indstillinger

Trin 1. Åbn menuen "Start"

Klik på Windows-logoet i nederste venstre hjørne af skærmen.

Trin 2. Åbn "Indstillinger"

Klik på tandhjulsikonet i nederste venstre hjørne af Start-vinduet.

Trin 3. Klik på Apps
Denne mulighed er i vinduet "Indstillinger".

Trin 4. Klik på titlen Apps og funktioner
Det er i øverste venstre hjørne af vinduet. Derefter vises en liste over programmer installeret på computeren.

Trin 5. Klik på Administrer valgfrie funktioner
Dette link er lige under overskriften "Apps og funktioner", der vises øverst i vinduet. Når der klikkes på, åbnes en liste over yderligere funktioner installeret på computeren, og en af dem er Internet Explorer.

Trin 6. Klik på Internet Explorer 11
Denne mulighed er normalt øverst på siden. Du skal muligvis rulle, hvis du har nogle valgfri funktioner (f.eks. Sprog) installeret.

Trin 7. Klik på Afinstaller
Denne knap er under overskriften "Internet Explorer 11". Internet Explorer fjernes straks fra computeren.

Trin 8. Vent på, at Internet Explorer 11 forsvinder
Denne proces tager kun et par sekunder. Når overskriften "Internet Explorer 11" forsvinder fra denne side, kan du gå videre til næste trin.

Trin 9. Genstart computeren
Klik på menuen Start ”

vælg Strøm ”
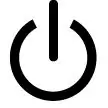
og klik på Genstart ”Fra pop op-menuen. Efter computeren er genstartet, er Internet Explorer blevet slettet.
Metode 2 af 2: Brug af Kontrolpanel

Trin 1. Åbn menuen "Start"

Klik på Windows-logoet i nederste venstre hjørne af skærmen for at åbne det.
-
I Windows 7 skal du klikke

Windowswindows7_start - I Windows 8 skal du placere markøren i øverste højre hjørne og derefter klikke på det forstørrelsesglasikon, der vises.

Trin 2. Åbn Kontrolpanel
Indtast kontrolpanelet, og klik derefter på " Kontrolpanel "I blåt øverst i" Start "-vinduet.

Trin 3. Klik på Programmer
Det er nederst i vinduet Kontrolpanel.
Hvis overskriften "Vis efter" i øverste højre hjørne af vinduet viser "Store ikoner" eller "Små ikoner" til højre, skal du klikke på " Programmer og funktioner ”.

Trin 4. Klik på Slå Windows -funktioner til eller fra
Det er under overskriften "Programmer og funktioner" øverst på siden eller i øverste venstre hjørne af siden. Når der klikkes på, vises et pop-up-vindue.

Trin 5. Find og fjern markeringen i feltet "Internet Explorer 11"
Det er øverst i vinduet. Når der er klikket på den markerede boks til venstre for overskriften "Internet Explorer 11", fjernes afkrydsningsfeltet fra feltet.

Trin 6. Klik på Ja, når du bliver bedt om det
Denne indstilling bekræfter fjernelsen af Internet Explorer fra computeren.

Trin 7. Klik på OK
Det er nederst i vinduet. Herefter vil computeren straks deaktivere Internet Explorer.
Denne proces tager et par minutter at fuldføre

Trin 8. Klik på Genstart nu, når du bliver bedt om det
Det er i nederste venstre hjørne af vinduet. Når computeren er genstartet, slettes Internet Explorer 11 fra computeren.
Tips
- Selvom Internet Explorer ikke kan fjernes helt fra din computer, kan du deaktivere det, så programmet ikke behøver at åbne filer som HTML -dokumenter og PDF -filer.
- Internet Explorer blev erstattet af Microsoft Edge som den primære browser på computere med Windows 10. Derfor åbner Internet Explorer normalt sjældnere automatisk.







