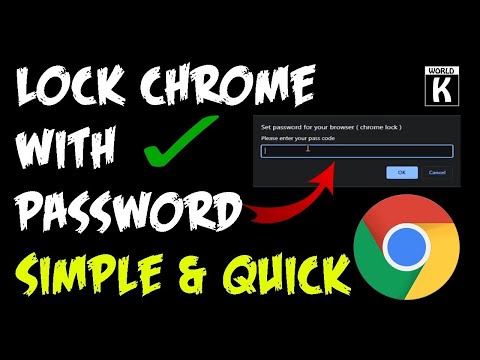Internet Explorer er et indbygget program, der er inkluderet i Windows, og kan køres fra menuen Start. Du kan også nemt åbne det, hvis du tilføjer ikonet på proceslinjen (proceslinjen). Hvis et link åbnes i en anden browser, når du klikker på det, skal du gøre Internet Explorer til standardbrowser.
Trin
Del 1 af 4: Kørsel af Internet Explorer

Trin 1. Tryk eller klik på knappen Start
Det er i nederste venstre hjørne af skærmen. Dette kan være i form af "Start" eller i form af Windows -logoet.
- For at åbne menuen eller skærmen Start kan du også trykke på Win -tasten fra enhver skærm.
- Hvis knappen ikke er der (f.eks. I Windows 8), skal du flytte musemarkøren til nederste venstre hjørne og klikke på pop-up "Start", der vises.

Trin 2. Skriv "internet explorer" på startskærmen eller menuen
Computeren begynder at søge efter Internet Explorer og viser den først i søgeresultaterne.
Internet Explorer er installeret som et standardprogram i alle versioner af Windows. Dette program kan heller ikke afinstalleres, så du kan helt sikkert finde det på denne måde

Trin 3. Åbn dette program ved at klikke på "Internet Explorer", som vises i søgeresultaterne
Denne webbrowser kører.

Trin 4. Opret en genvej, så du hurtigt kan finde den i fremtiden
Højreklik på ikonet "Internet Explorer" i proceslinjen (placeret nederst på skærmen), og klik derefter på "Fastgør til proceslinje". Denne handling bevarer Internet Explorer -ikonet på proceslinjen i Windows, selvom du lukker det. Dette gør det let for dig at åbne dem hurtigt.

Trin 5. Ret Internet Explorer, der ikke kan åbnes
Hvis Internet Explorer ikke åbnes eller lukker umiddelbart efter start, kan du prøve at gøre følgende:
- Klik på Start → Kontrolpanel. I Windows 8.1 og 10 skal du højreklikke på knappen Start og derefter vælge "Kontrolpanel".
- Klik på "Netværk og internet" og derefter på "Internetindstillinger".
- Klik på fanen "Avanceret", og vælg derefter "Nulstil …".
- Marker feltet "Slet personlige indstillinger", og klik derefter på "Nulstil". Men genstart (genstart) computeren, og prøv derefter at køre Internet Explorer igen.
Del 2 af 4: Gør Internet Explorer til din standardbrowser (Windows 10)

Trin 1. Tryk eller klik på knappen Start, og vælg derefter "Indstillinger"
Indstillingen Indstillinger kan være en gearformet knap i venstre side af Start-menuen.

Trin 2. Vælg "System" → "Standardapps"
Dette åbner en skærm, der indeholder de forskellige applikationer, der er blevet tildelt til at åbne bestemte filer og tjenester.

Trin 3. Tryk eller klik på "Webbrowser"
Hvis du bruger Windows 10, installeres Internet Explorer og Microsoft Edge automatisk i det. Du finder muligvis også andre browsere installeret, f.eks. Firefox eller Chrome.

Trin 4. Vælg "Internet Explorer" fra listen
Dette indstiller Internet Explorer som standardbrowser til åbning af alle HTML -filer og weblinks.

Trin 5. Brug Kontrolpanel, hvis indstillingerne ikke gemmes
Hvis Internet Explorer stadig ikke er standardbrowseren, skal du muligvis bruge Kontrolpanel for at ændre den. Følg trinene beskrevet i det næste afsnit, da de også gælder for Windows 10. Åbn Kontrolpanel ved at højreklikke på Start og vælge det fra menuen.
Del 3 af 4: Gør Internet Explorer til standardbrowser (Windows 8.1 og ældre)

Trin 1. Åbn Kontrolpanel
Hvis du bruger Windows 7 og tidligere, kan du finde det i højre side af menuen Start. I Windows 8.1 skal du højreklikke på Start og derefter vælge " Kontrolpanel". I Windows 8 skal du trykke på Win+X -tasten, og derefter vælge" Kontrolpanel "i menuen.

Trin 2. Klik på "Programmer" → "Standardprogrammer"

Trin 3. Klik på "Indstil dine standardprogrammer"
Dette åbner et nyt vindue, der viser alle typer filer og programmer på din computer. Vent et stykke tid, mens listen indlæses.

Trin 4. Vælg "Internet Explorer" fra listen over programmer
Du skal muligvis rulle gennem skærmen for at finde den.

Trin 5. Klik på knappen "Indstil dette program som standard"
Dette vil straks indstille Internet Explorer som standardprogram til åbning af HTML -links og filer. Nu kan du lukke vinduet Kontrolpanel.
Del 4 af 4: Ændring af Internet Explorer -startsiden

Trin 1. Klik på tandhjulsknappen i Internet Explorer
Det er i øverste højre hjørne. I ældre versioner skal du klikke på menuen "Værktøjer" i menulinjen (menulinjen). Hvis menulinjen ikke er der, skal du trykke på tasten alt="Image" for at få den vist.

Trin 2. Vælg "Internetindstillinger"
Hvis det stadig er gråt, kan du prøve at gøre det igen lidt senere.
Du kan også åbne indstillingen "Internetindstillinger" i Kontrolpanel uden at skulle starte Internet Explorer

Trin 3. Indtast webadressen i feltet "Startside"
Hver af de indtastede webstedsadresser åbnes på en anden fane, når du starter Internet Explorer. Sørg for, at hver webstedsadresse er placeret på en anden linje. Du kan kopiere og indsætte den ønskede adresse direkte fra adresselinjen i din browser.

Trin 4. Vælg "Start med startside" i afsnittet "Start"
Med denne handling indlæser Internet Explorer altid den foruddefinerede startside, når du kører den.

Trin 5. Gem dine ændringer ved at klikke på "Anvend" eller "OK"
Disse nye indstillinger for hjemmesiden træder i kraft, når du starter Internet Explorer, eller når du klikker på knappen Start.