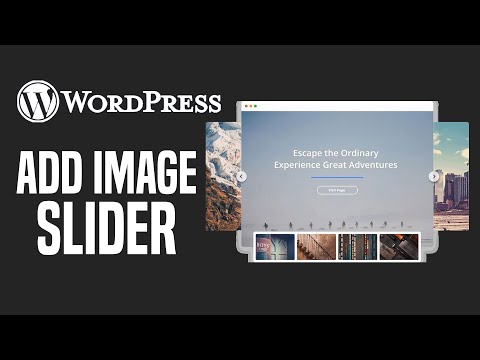Mange virksomheder bruger Microsoft Excel til at overvåge afdelings- eller virksomhedsomkostninger. I øjeblikket er Excel blevet standardprogrammet på computere med Windows -operativsystemer. Så du kan bruge dette program til at overvåge dine regninger. Der er en række skabeloner (udskrifter) fra Microsoft og andre websteder, som du kan bruge til at spore udgifter. Selv i de nyeste versioner af Excel er disse skabeloner allerede tilgængelige i programmet. Du kan også oprette dine egne regneark til overvågning af fakturaer i Excel. Denne artikel vil diskutere begge måder.
Trin
Metode 1 af 2: Brug af en Excel -skabelon

Trin 1. Vælg standard Excel -skabelon
Den seneste version af Excel har skabeloner til overvågning af personlige udgifter og skabeloner til generel forretningsdrift. Du kan få adgang til og bruge denne skabelon til at overvåge udgifter i Excel.
- I Excel 2003 skal du vælge "Ny" i menuen "Filer". Vælg "På min computer" i procesruden "Ny projektmappe" for at åbne dialogboksen "Skabeloner".
- I Excel 2007 skal du vælge "Ny" i menuen "Filer" for at åbne dialogboksen "Ny projektmappe". Vælg indstillingen "Installerede skabeloner" i menuen "Skabeloner" i venstre rude. Vælg "Personligt månedligt budget" fra "Installerede skabeloner" i den midterste rude, og klik på "Opret".
- I Excel 2010 skal du klikke på etiketten "Filer" og derefter vælge "Ny" i menuen "Filer". Vælg "Eksempelskabeloner" øverst i panelet "Tilgængelige skabeloner", og vælg derefter "Personligt månedligt budget" i eksempelskabelonvisningen, og klik på "Opret".

Trin 2. Vælg en online skabelon
Hvis Microsoft Excel's indbyggede personlige budgetskabelon ikke kan spore dine udgifter, kan du prøve at bruge skabeloner, der er tilgængelige på internettet. Du kan downloade skabeloner fra tredjepartswebsteder eller bruge Excel til at oprette forbindelse til Microsoft Office Online.
- I Excel 2003 kan du vælge den relevante skabelon fra Microsoft Office Online-biblioteket på https://office.microsoft.com/en-us/templates/. (Her kan du også finde skabeloner til tidligere versioner af Excel.)
- I Excel 2007 skal du vælge "Budgetter" i afsnittet Microsoft Office Online i dialogboksen "Ny projektmappe". Du skal have en internetforbindelse for at oprette forbindelse til online Office -skabelonbiblioteket.
- I Excel 2010 skal du vælge "Budgetter" i sektionen Office.com i ruden Tilgængelige skabeloner. Du skal have en internetforbindelse for at oprette forbindelse til online Office -skabelonbiblioteket.

Trin 3. Indtast oplysningerne i de relevante celler
De indtastede oplysninger afhænger af den anvendte regnearksskabelon.

Trin 4. Gem dit regneark
Du kan bruge navnet på regnearket, som skabelonen indeholder, eller indtaste et navn efter ønske. Eller du kan simpelthen skrive arbejdspapirets navn og fremstillingsår ned.
Metode 2 af 2: Opret dit eget regneark til overvågning af udgifter

Trin 1. Åbn Excel

Trin 2. Indtast et navn på regnearket i celle A1
Brug et klart navn, f.eks. "Personligt budget", "Overvågning af personlige udgifter" eller lignende. (Brug ikke anførselstegn, når du skriver navne. Her bruges anførselstegn til at angive eksempler).

Trin 3. Indtast række 2 kolonneoverskrifter
Her er nogle navne og sekvenser, du kan bruge, "Dato", "Betalt til", "Notat", "Omkostninger", "Indkomst" (eller "Indtjening" eller "Indbetaling") og "Balance". Indtast disse overskrifter i cellerne A2 til G2, og juster kolonnebredden, så al teksten er synlig.
Efter indstilling af kolonneoverskrifter og overskrifter skal du bruge funktionen "Frys ruder", så kolonneoverskrifterne er øverst, når du ruller ned på siden. Indstillingen Frys ruder findes i menuen "Vis" til Excel 2003 og senere og i gruppen "Vindue" på menubåndet "Vis" til Excel 2007 og 2010

Trin 4. Indtast den første udgift i cellelinjen 3

Trin 5. Indtast balanceformlen i celle G3
Saldoen bestemmes af forskellen mellem indtægter og udgifter, da dette er den første saldo. Den måde, det er indstillet på, afhænger af dit ønske om at se budgettet fra udgiftssiden eller de kontanter, du har.
- Hvis du vil have et tilpasset regneark til at vise udgifter, er din saldoformel = E3-F3, hvor E3 er cellen, der indeholder udgiftsbalancen, og F3 er indkomstbalancecellen. På denne måde, hvis dine udgifter er større end din indkomst, vil dine samlede udgifter have et positivt tal, hvilket gør det lettere for dig at forstå.
- Hvis du vil have et tilpasset regneark til at vise de penge, du har, er saldoformlen = F3-E3. Arbejdspapiret vil således vise et positivt pengestrøm, hvis kontanter til rådighed er mere end udgifter, og negative, hvis udgifter er større end indkomst.

Trin 6. Indtast den anden omkostningspost i celle række 4

Trin 7. Indtast balanceformlen i celle G4
Da saldoen på den anden og efterfølgende poster registrerer den aktuelle saldo, skal du tilføje den resulterende forskel i udgifter og indtægter til saldoen i den forrige post.
- Hvis du vil have, at regnearket skal vise udgifter specifikt, er saldoformlen = G3+(E4-F4), dvs. G3 er cellen, der indeholder den tidligere saldo, E4 er cellen, der indeholder udgifter, og F4 er cellen, der indeholder indtægter.
- Hvis du vil have regnearket til at vise mængden af kontanter til rådighed, er saldoformlen = G3+(F4-E4).
- Parenteserne i formlen, der viser forskellen mellem omkostninger og indtægter, er faktisk ikke påkrævede. Vi skrev det, så konceptet med formlen blev tydeligere.
- Hvis du kan lade saldoværdiecellen være tom, indtil alle indtastninger er gennemført, skal du bruge IF -ordet i formlen, så når du indtaster datoen, viser saldocellen ikke værdien. Formlen for denne metode for den anden post er = HVIS (A4 = "", "", G3+(E4-F4)), hvis du vil have regnearket til at overvåge belastningen, og = HVIS (A4 = "", "", G3+(F4-E4)), hvis du vil have et arbejdspapir til at overvåge pengestrømme ved hånden. (Parenteserne omkring udgifter og indtægter kan blive udeladt, men de ydre parenteser må ikke udelades.)

Trin 8. Kopier balanceformlen til en anden celle i kolonne G (balancekolonne)
Højreklik på celle G3, og vælg "Kopier" i popup-menuen. Rul derefter ned til cellen under den. Højreklik på den valgte celle, og vælg "Indsæt" i pop op-menuen for at indsætte formlen i den valgte celle. (I Excel 2010 skal du vælge "Indsæt" eller "Indsæt formler" i pop op -menuen.) Formlen opdaterer cellereferencerne automatisk for at angive omkostninger, indtægter og datohenvisninger (hvis de bruges) for den aktuelle række og referencebalancen for rækken over den aktuelle række.

Trin 9. Gem regnearket
Giv dit regneark et klart navn, f.eks. “Cost Monitoring.xls” eller “Personal Budget.xls”. Du kan indtaste filens navn og år, det samme som metoden til oprettelse af et regneark med. (Igen behøver du ikke bruge anførselstegn, som vi skrev dem, bare for at tydeliggøre eksemplerne på filnavne. Du behøver ikke at skrive filtypen, da Excel vil skrive det ned automatisk.)
Excel 2003 og tidligere versioner gemmer regneark i ".xls" -formatet, mens Excel 2007 og 2010 gemmer regneark i det nyere XML-baserede format ".xlsx". Den nyeste Excel har dog også mulighed for at gemme filer i ".xls" -formatet. Hvis du har flere computere og planlægger at gemme dette regneark på dem alle, skal du bruge det gamle format, hvis din computer har Excel 2003 eller tidligere. Brug det nyeste format, hvis alle dine computere har mindst Excel 2007
Tips
- Brug "Autofuldfør" i udgifts- og indkomstkategorierne, så den indtastede stavemåde er korrekt.
- Du kan bruge fed skrift, tekstfarve eller celleskygge til at skelne mellem ubetalte, betalte og fremtidige omkostninger.
- For at forhindre, at formler eller kolonneoverskrifter ændres ved et uheld, er det en god idé at beskytte celler mod at ændre sig. Vælg de celler, du vil udskifte (dato, kategori af modtagere, udgifter, indtægter og notater), og lås disse celler op, og anvend derefter beskyttelse på hele regnearket.