Denne wikiHow lærer dig, hvordan du opdaterer din ASUS -computers bundkort -software. Du kan opdatere denne software (kendt som BIOS) ved at downloade opdateringsfilen fra ASUS -webstedet og vælge filen via BIOS -grænsefladen. Husk, at BIOS normalt ikke behøver at blive opdateret, hvis du stadig har Windows -opdateringer installeret regelmæssigt.
Trin
Del 1 af 4: Find computerens modelnavn

Trin 1. Åbn menuen "Start"

Klik på Windows-logoet i nederste venstre hjørne af skærmen.

Trin 2. Åbn indstillingsmenuen eller “Indstillinger”

Klik på tandhjulsikonet i nederste venstre hjørne af menuen "Start".

Trin 3. Klik på System
Det er et skærmikon i øverste venstre hjørne af vinduet "Indstillinger".

Trin 4. Klik på Om
Det er en fane i nederste venstre hjørne af vinduet.

Trin 5. Find computerens modelnavn
Du kan se computermodellenavnet mellem overskriften "Enhedsspecifikationer" og overskriften "Enhedsnavn".
Del 2 af 4: Download af BIOS -opdateringen

Trin 1. Besøg ASUS supportwebsted
Få adgang til https://www.asus.com/support/Download-Center/ via en webbrowser på en computer.

Trin 2. Klik på tekstfeltet "Angiv venligst et modelnavn"
Denne kolonne er øverst på siden.

Trin 3. Indtast computerens modelnavn
Indtast navnet på den model, du fandt i sektionen "Om" i menuen "Systemindstillinger". Når du skriver en post, vises en rullemenu med de relevante søgeresultater.

Trin 4. Vælg det relevante modelnavn
Klik på computerens modelnummer i rullemenuen.

Trin 5. Klik på Drivers & Utility
Dette link er på højre side af siden.

Trin 6. Klik på fanen BIOS & FIRMWARE
Denne fane er i midten af siden.

Trin 7. Se efter tilgængelige opdateringer
Du kan se de nyeste BIOS -opdateringsfiler på denne side. Hvis datoen på BIOS -opdateringsfilen er senere end computerens fremstillings- eller byggedato, er det muligt, at din computers BIOS skal opdateres.
Hvis filen er flere år gammel, er det muligt, at BIOS på din computer ikke behøver opdateres

Trin 8. Klik på DOWNLOAD
Dette link er på højre side af BIOS -filen. Herefter downloades BIOS -filens ZIP -mappe til computeren.
Del 3 af 4: Placering af BIOS -opdateringsfiler

Trin 1. Udpak den downloadede BIOS -opdateringsmappe
Du skal bruge WinRAR til at åbne eller udtrække indholdet i BIOS -arkivet:
- Installer WinRAR, hvis det ikke allerede er tilgængeligt på computeren.
- Dobbeltklik på den downloadede opdateringsmappe.
- Klik på " Uddrag til ”Øverst i vinduet.
- Klik på " Okay ”.

Trin 2. Kopier BIOS -filen
Efter udtrækning af arkivets indhold skal du dobbeltklikke på den udpakkede mappe for at åbne den, derefter finde BIOS-filen (normalt en tom hvid fil med computermodelnummeret), klikke på filen og trykke på Ctrl+C genvejen.

Trin 3. Åbn segmentet “Denne pc”
Klik på Denne pc ”I venstre side af File Explorer -vinduet.

Trin 4. Dobbeltklik på harddisken
Drevene vises under overskriften "Enheder og drev".

Trin 5. Dobbeltklik på mappen "Windows"
Denne mappe er nederst i vinduet.
Du skal muligvis rulle gennem siden for at se mappen

Trin 6. Dobbeltklik på "ASUS" -mappen
Denne mappe er inde i mappen "Windows".

Trin 7. Indsæt den kopierede fil
Tryk på genvejen Ctrl+V for at indsætte filen. Du kan se de kopierede filer i mappen "ASUS".
Du skal muligvis klikke på " Blive ved ”Efter at have indsat filen for at bekræfte handlingen.
Del 4 af 4: Opdatering af BIOS

Trin 1. Sluk computeren
Klik på menuen Start ”

vælg Strøm ”
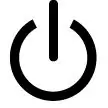
og klik på Lukke ned ”.
Genstart ikke computeren

Trin 2. Hold F2 -tasten nede
Når computeren lukker ned, skal du begynde at trykke på og holde denne knap nede.

Trin 3. Tryk på tænd / sluk- eller "Power" -knappen
Mens du holder " F2", Skal du trykke på tænd / sluk -knappen eller den fysiske" tænd / sluk "-knap på computeren for at tænde computeren.

Trin 4. Slip F2 -tasten, når BIOS vises
BIOS -siden indlæses efter et par sekunder, og du kan frigive “ F2 efter det.

Trin 5. Vælg fanen Avanceret
Denne fane er øverst på BIOS -siden.

Trin 6. Vælg Start Easy Flash
Det er øverst på siden "Avanceret".

Trin 7. Vælg BIOS -opdateringsfilen
Du kan vælge filer ved hjælp af biblioteket “ FS1"For at gå til" ASUS "-mappen på computeren:
- Brug piletasten "ned" til at vælge " FS1 ”.
- Tryk på "højre" piletast for at åbne " FS1 ”.
- Vælg " Windows ”, Og tryk på Enter -tasten.
- Vælg " ASUS ”, Og tryk på Enter -tasten.
- Vælg opdateringsfilen nederst på listen, og tryk på Enter.

Trin 8. Bekræft installationen af opdateringen
Tryk på knappen "Bekræft", som du bliver bedt om, når du bliver bedt om at bekræfte BIOS -opdateringen. Herefter opdateres BIOS med det samme.

Trin 9. Vent til BIOS er færdig med at opdatere
Opdateringsprocessen tager et par minutter til cirka en halv time. Mens BIOS opdateres, skal du sørge for at udføre følgende handlinger:
- Hold computeren tilsluttet en strømkilde, hvis computerens batteri til enhver tid løber tør for strøm.
- Genstart (eller generel manipulation med) computeren, før den er genindlæst.







