Ved at slutte din Sony Xperia Z til din computer kan du overføre fotos, musik og andre filer fra din telefon til din computer eller omvendt. Du kan slutte Xperia Z til din computer ved hjælp af enten et USB -kabel eller Bluetooth.
Trin
Metode 1 af 2: Brug af et USB -kabel
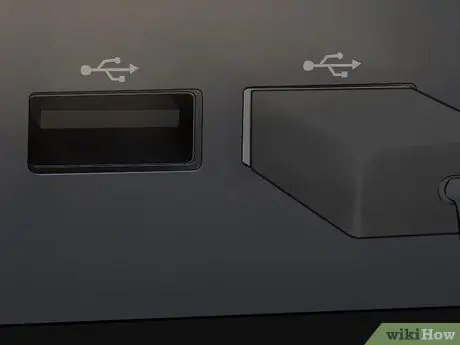
Trin 1. Tilslut Sony Xperia Z til computeren ved hjælp af et USB -kabel
De fleste computere vil bede dig om at downloade og installere et program kaldet "PC Companion", når det genkender din Sony Xperia Z. Denne software er ikke nødvendig for at flytte filer mellem din telefon og pc, men det kan være nyttigt, hvis du flytter mediefiler
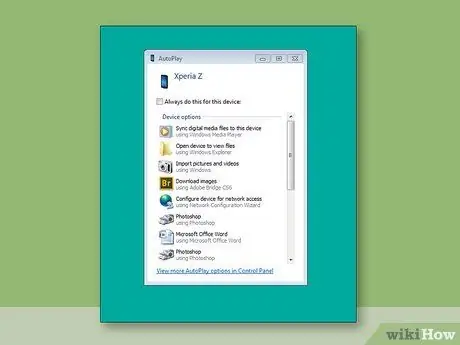
Trin 2. Vent, indtil din computer genkender telefonen og viser pop-up vinduet Autoplay
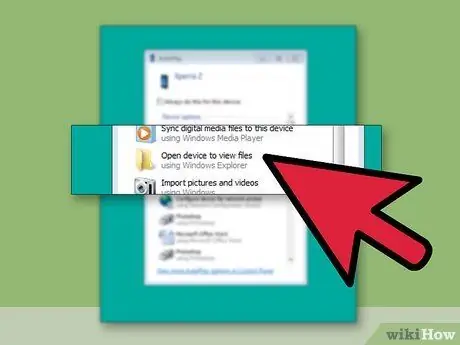
Trin 3. Klik på Åbn mappe for at se filer ved hjælp af Windows Stifinder
Xperia Z vises i venstre rude i Windows Stifinder som en ekstern enhed.

Trin 4. Gennemse hver fil, du vil flytte mellem enheder, og træk og slip filen
Metode 2 af 2: Brug af Bluetooth

Trin 1. Tryk på knappen Menu på hovedskærmen i Sony Xperia Z

Trin 2. Rul og tryk på Indstillinger
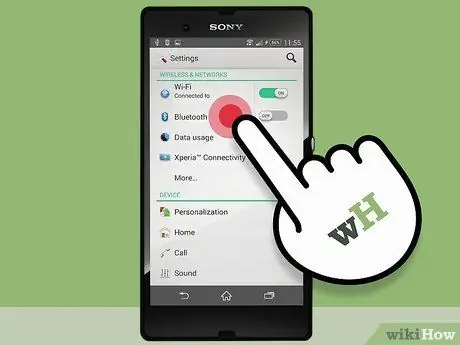
Trin 3. Naviger til Bluetooth, og tryk på tænd/sluk -knappen for at aktivere funktionen
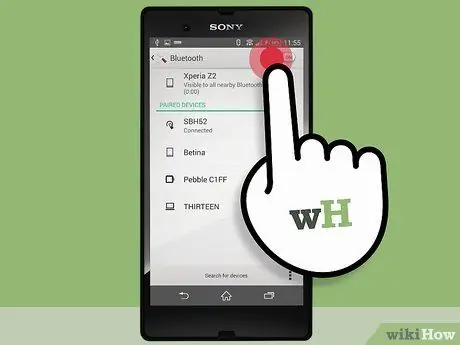
Trin 4. Tryk på Bluetooth
Alle Bluetooth-aktiverede enheder i nærheden vises på skærmen.
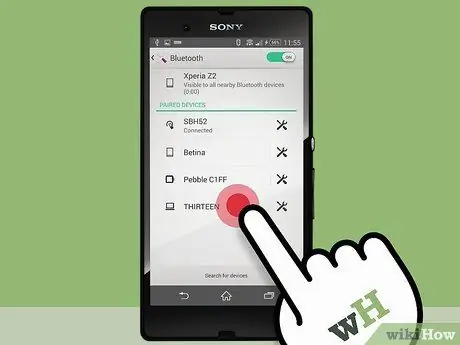
Trin 5. Peg og tryk på dit telefonnavn fra listen over enheder
Din telefon vil nu være synlig for andre Bluetooth -enheder, herunder fra din computer.
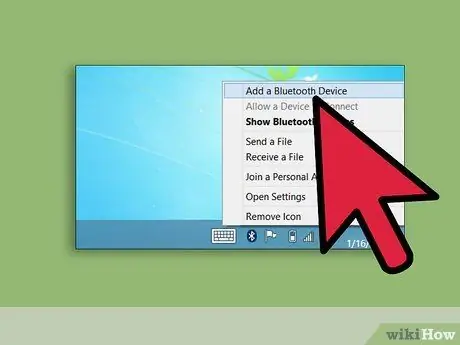
Trin 6. Aktiver Bluetooth -funktion på pc
Se producentens computermanual, hvis du har brug for vejledning om aktivering af Bluetooth på din pc
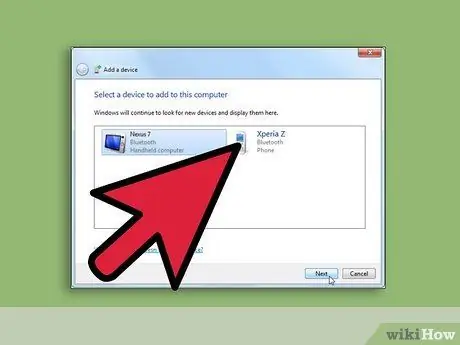
Trin 7. Når du bliver bedt om at vælge en enhed, skal du vælge din Sony Xperia Z fra listen over Bluetooth -enheder
Telefonen vil nu blive tilsluttet computeren.







