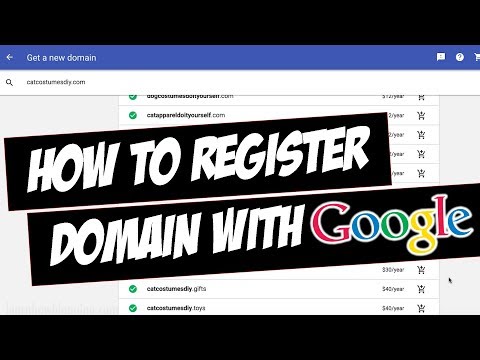Ved hjælp af skjulte apps i Windows kan du gøre din bærbare computer eller computer til et trådløst netværkshotspot. Når du har oprettet et hotspot, kan du slutte din telefon til netværket og bruge din computers internetforbindelse. I Windows 10 kan du oprette et virtuelt hotspot med et par kommandoer i kommandoprompten. I mellemtiden, hvis du bruger Windows 7 og 8, kan du bruge Virtual Router. Dette open source-program kan hjælpe dig med hurtigt at konfigurere Windows Wi-Fi-indstillinger. Bortset fra det kan Connectify også hjælpe dig med at oprette et hotspot med det samme netværkskort.
Trin
Metode 1 af 3: Windows 10

Trin 1. Tilslut computeren til netværket med ethernet
Hvis du vil oprette et hotspot på en Windows 10 -computer, skal du slutte computeren til netværket via Ethernet. Desværre kan du ikke oprette et hotspot, hvis din computer er forbundet til et netværk via Wi-Fi, medmindre du bruger et ekstra Wi-Fi-kort.
Hvis din computer har to Wi-Fi-kort, kan du bruge et til at oprette forbindelse til et netværk og oprette et hotspot med det andet kort

Trin 2. Hvis du bruger et skrivebord, skal du kontrollere tilgængeligheden af Wi-Fi-kortet
Alle Windows 10-bærbare computere har allerede et Wi-Fi-kort. Hvis du bruger et skrivebord, skal du trykke på Win+X og derefter vælge "Netværksforbindelser".
Find forbindelsen mærket "Wi-Fi". Hvis en sådan forbindelse er tilgængelig, er din computer udstyret med et Wi-Fi-kort. Hvis din computer ikke allerede har et Wi-Fi-kort, skal du købe et Wi-Fi-kort, før du fortsætter, enten et internt eller USB-kort

Trin 3. Tryk på Win+X, og vælg "Kommandoprompt (Admin)"
Giv bekræftelse, når du bliver bedt om det. Du vil se en kommandolinjegrænseflade i administratortilstand.

Trin 4. Indtast følgende kommando for at kontrollere, om dit Wi-Fi-kort kan bruges til at oprette et Wi-Fi-netværk:
- driver til netsh wlan show
- Efter at have kørt denne kommando, skal du rulle ned og finde den hostede netværksunderstøttede post. Hvis posten er markeret "Ja", kan dit Wi-Fi-kort bruges til at oprette et hotspot. Hvis ikke, læs den tredje del af denne artikel.

Trin 5. Indtast kommandoen for at oprette et trådløst netværk
Skift billedteksten på netværksnavnet med det netværksnavn, du ønsker, og adgangskoden med netværksadgangskoden.
netsh wlan sæt hostednetwork mode = allow ssid = NetworkName key = Password

Trin 6. Når du har oprettet et hotspot, skal du indtaste følgende kommando for at aktivere det
netsh wlan start hostednetwork

Trin 7. Tryk på Win+X, og vælg "Netværksforbindelser"
Alle eksisterende netværksforbindelser på din computer vises.

Trin 8. Højreklik på den netværksforbindelse, der forbinder computeren med internettet, og vælg derefter "Egenskaber"
Hvis din computer er forbundet til internettet via ethernet, skal du vælge ethernet. Hvis du har to Wi-Fi-kort, skal du vælge det kort, der forbinder din computer med internettet.

Trin 9. Klik på fanen "Deling" for at åbne mulighederne for deling af internetforbindelse

Trin 10. Marker det første afkrydsningsfelt for at aktivere forbindelsesdelingsfunktionen
Afkrydsningsfeltet er mærket "Tillad andre netværksbrugere at oprette forbindelse via denne computers internetforbindelse."

Trin 11. Klik på rullemenuen under afkrydsningsfeltet, og vælg derefter en ny netværksforbindelse
Forbindelsen har etiketten "Local Area Connection" X ", og" X "i denne etiket er et tilfældigt tal.
Klik på "OK" for at gemme ændringer

Trin 12. Tilslut enheden til det nye trådløse netværk
Nu vil din enhed kunne finde det trådløse netværk på listen over tilgængelige netværk. Når den er forbundet til det trådløse netværk, kan enheden få adgang til internettet.
- Android - Åbn appen Indstillinger, og tryk derefter på "Wi -Fi". Vælg et netværksnavn på listen, og indtast derefter den adgangskode, du har oprettet.
- iOS - Åbn appen Indstillinger fra startskærmen. Denne applikation er muligvis i mappen "Hjælpeprogrammer". Tryk derefter på indstillingen "Wi-Fi". Vælg et netværksnavn på listen, og indtast derefter den adgangskode, du har oprettet.

Trin 13. Når du er færdig med at dele netværket, skal du genåbne kommandoprompt og derefter indtaste følgende kommando for at lukke forbindelsen:
netsh wlan stop hostednetwork
Metode 2 af 3: Windows 7 og 8

Trin 1. Tilslut computeren til netværket med ethernet
Hvis du vil oprette et hotspot på en Windows 10 -computer, skal du slutte computeren til netværket via Ethernet. Desværre kan du ikke oprette et hotspot, hvis din computer er forbundet til netværket via Wi-Fi.
Hvis du bruger en computer uden en Ethernet -port, f.eks. En bærbar computer, skal du bruge en USB Ethernet -adapter

Trin 2. Kontroller tilgængeligheden af Wi-Fi-kortet
Generelt er bærbare computere udstyret med et Wi-Fi-kort. Hvis din computer ikke allerede har et Wi-Fi-kort, skal du købe et Wi-Fi-kort, før du fortsætter, enten et internt eller USB-kort.
Tryk på Win, indtast ncpa.cpl, og tryk på Enter. Vinduet Netværksforbindelser åbnes. Hvis du ser en forbindelse mærket "Trådløs netværksforbindelse" eller "Wi-Fi", har du allerede et Wi-Fi-kort

Trin 3. Download og installer Virtual Router fra virtualrouter.codeplex.com
Dette gratis program giver dig mulighed for nemt at "jonglere" et Wi-Fi-kort til et hotspot.
- Dobbeltklik på den fil, du downloadede i mappen Downloads for at starte installationen. Følg vejledningen på skærmen for at installere den virtuelle router. Du kan forlade standardinstallationsmulighederne.
- Download ikke "Virtual Router Plus". Programmet vil plante adware, der ikke kan slukkes på din computer. Download Virtual Router kun fra den officielle hjemmeside på virtualrouter.codeplex.com.

Trin 4. Start den virtuelle router
Du kan finde Virtual Router Manager på startskærmen eller menuen i afsnittet "Alle apps" eller "Alle programmer".
Hvis du ikke kan klikke på alle mulighederne i den virtuelle router, skal du opdatere driveren til netværkskortet. Tryk på Win, og indtast devmgmt.msc for at åbne Enhedshåndtering. Gå til afsnittet "Netværkskort", højreklik derefter på dit Wi-Fi-kort og vælg "Opdater driversoftware". Klik på "Søg automatisk efter opdateret driversoftware", og følg derefter vejledningen for at installere alle tilgængelige opdateringer

Trin 5. Indtast det netværksnavn, der vil være synligt på enheden
Sørg for, at navnet ikke indeholder personlige oplysninger.

Trin 6. Indtast netværksadgangskoden (påkrævet)
Denne adgangskode bliver spurgt, når du slutter enheden til netværket.

Trin 7. Vælg det netværkskort, der forbinder computeren til internettet i "Delt forbindelse"
Hvis computeren er tilsluttet netværket via Ethernet, skal du vælge "Ethernet" eller "Local Area Connection".

Trin 8. Klik på "Start virtuel router"
Det nye netværk begynder at sende, og du vil have adgang til internettet på din enhed via et computernetværk.

Trin 9. Tilslut enheden til det nye trådløse netværk
Nu vil din enhed kunne finde det trådløse netværk på listen over tilgængelige netværk. Når den er forbundet til det trådløse netværk, kan enheden få adgang til internettet.
- Android - Åbn appen Indstillinger, og tryk derefter på "Wi -Fi". Vælg et netværksnavn på listen, og indtast derefter den adgangskode, du har oprettet.
- iOS - Åbn appen Indstillinger fra startskærmen. Tryk derefter på indstillingen "Wi-Fi". Vælg et netværksnavn på listen, og indtast derefter den adgangskode, du har oprettet.
Metode 3 af 3: Enhver Windows -version

Trin 1. Brug denne metode, hvis du ikke kan prøve de to metoder ovenfor
Applikationen beskrevet i dette afsnit vil kunne oprette et hotspot, men dets funktionalitet er begrænset, og dens hastighed er langsom. Men med denne app kan du oprette et hotspot med et enkelt Wi-Fi-kort. Desværre kan forbindelsen til denne applikation ikke siges at være hurtig.

Trin 2. Download Connectify fra connectify.me
Connectify er et betalt program, der har en gratis version, og arbejder på at oprette et almindeligt Wi-Fi-hotspot.

Trin 3. Kør Connectify -installationsprogrammet ved at dobbeltklikke på den fil, du downloadede
Bekræft handlingen, når du bliver bedt om det, og afvis tilbuddet om at opgradere programmet til Pro -versionen.

Trin 4. Når installationsprocessen er fuldført, skal du genstarte computeren for at fuldføre installationsprocessen for den virtuelle Wi-Fi-adapter
Du kan genstarte computeren via menuen eller startskærmen.

Trin 5. Efter genstart af computeren skal du åbne Connectify
Følg trinene på skærmen for at fortsætte med at bruge "Lite" -versionen gratis. Du skal bare følge disse trin for at oprette et trådløst netværk.

Trin 6. Tillad Connectify network access via Windows Firewall, hvis du bliver bedt om det
Afhængigt af dine firewallindstillinger kan du blive bedt om at give Connectify adgang til netværket. Sørg for, at du tillader Connectify, så netværksforbindelsen fungerer normalt.

Trin 7. Vælg "Wi-Fi Hotspot" øverst i Connectify-vinduet
Connectify opretter et hotspot og deler internetforbindelse.

Trin 8. Vælg den netværksforbindelse, der forbinder computeren med internettet i menuen "Internet til deling"
- Du kan bruge Connectify til at oprette et hotspot ved hjælp af den samme Wi-Fi-adapter som adapteren, der er sluttet til internettet. Tilslutningshastigheden er dog mindre end fremragende.
- For de bedste resultater skal du dele ethernetforbindelsen via hotspot. Således bliver din forbindelseshastighed maksimeret.

Trin 9. Giv et navn til hotspot
Hvis du bruger den gratis version, starter netværksnavnet altid med "Connectify-". Sørg for, at navnet ikke indeholder personlige oplysninger, da dette navn deles offentligt.

Trin 10. Opret en netværksadgangskode for at beskytte den mod uansvarlige mennesker
Selvom du kun bruger dit hjemmenetværk, anbefales det stadig, at du beskytter netværket med en adgangskode.

Trin 11. Klik på knappen "Start hotspot"
Dit trådløse netværk starter. Du vil kunne se navnet på det trådløse netværk på netværkslisten på din telefon.

Trin 12. Tilslut enheden til det nye hotspot
Du vil se "Connectify-HotspotName" på listen over netværk på din telefon. Tryk på dit netværksnavn, og indtast derefter adgangskoden, når du bliver bedt om det.