Så du vil ændre din Tumblr URL? Måske er du træt af din gamle adresse, eller du tror, at den nye URL kan være bedre til at fange, hvad du vil formidle til andre. Det er let at ændre din Tumblr -URL (også kaldet Tumblr -navn eller underdomæne), og den gode nyhed er, at du ikke mister nogen af dine følgere. Denne artikel vil forklare dig, hvordan du gør det.
Trin
Metode 1 af 2: Ændring af din Tumblr -URL
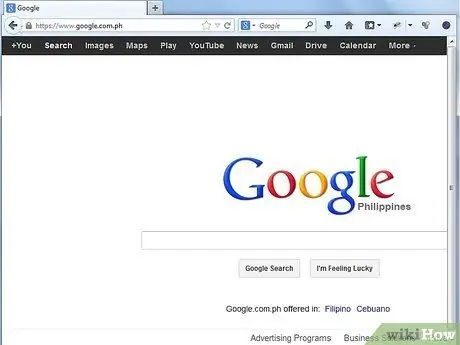
Trin 1. Åbn din webbrowser
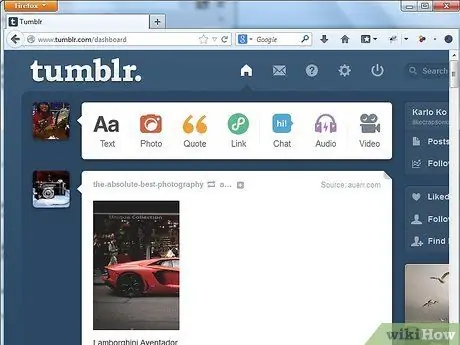
Trin 2. Besøg Tumblr -webstedet
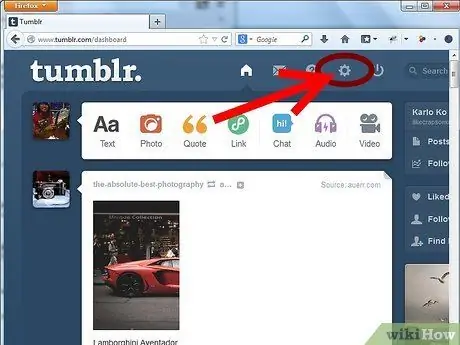
Trin 3. Klik på tandhjulsikonet øverst på siden
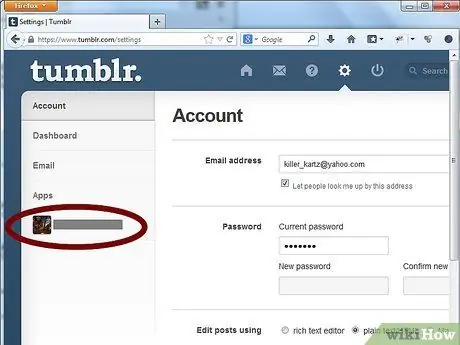
Trin 4. Find og klik på fanen "Untitled" nær venstre side af siden
Denne fane er direkte under fanen kaldet "Apps".
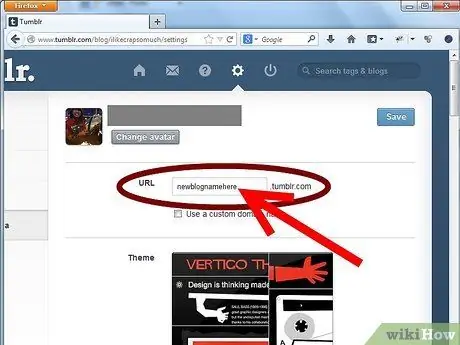
Trin 5. Fjern den gamle URL fra URL -tekstboksen i indstillingerne med navnet "URL"
Indtast den nye URL, du vil bruge. Du kan bruge enhver webadresse, som folk ikke i øjeblikket bruger.
- En god Tumblr -URL kan fange potentielle tilhængeres opmærksomhed og fortælle dem noget om, hvad du laver.
- En god Tumblr-URL kan være forskellen mellem en re-blog-URL og en, der ikke er det.
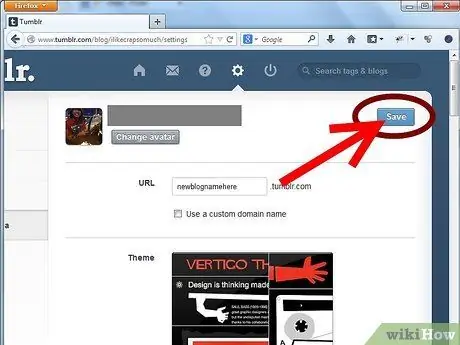
Trin 6. Klik på knappen "Gem" i højre side af siden øverst
Du kan også finde en kopi af denne knap nederst på siden. Du er færdig, du har fået en ny Tumblr -URL!
Trin 7. Forstå, hvad der sker, hvis du ændrer din webadresse
Når du har ændret din webadresse, opdaterer Tumblr automatisk alle sider, der er knyttet til din blog, samt eventuelle indlæg, for at blive slået sammen med din nye webadresse.
- Indbyggede links (som omdirigerer fra en side eller sender til en anden) samt standardsider, f.eks. "Arkiv" -siden, opdateres også automatisk.
- Alle links, du indtaster personligt - f.eks. Links i din blogbeskrivelse eller eksterne links, der peger på din Tumblr -side - skal dog opdateres manuelt selv.
Metode 2 af 2: Omdirigering af gamle Tumblr -webadresser til dine nye webadresser
Trin 1. Opret en sekundær blog
Opret en anden Tumblr -blog med den samme URL som din gamle Tumblr -blog. Grunden til at gøre dette er, så følgere, der går til din gamle URL, automatisk bliver omdirigeret til din nye URL.
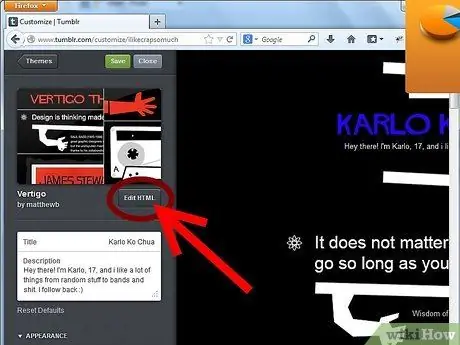
Trin 2. Klik på "Tilpas udseende"
Tryk derefter på "Rediger HTML".
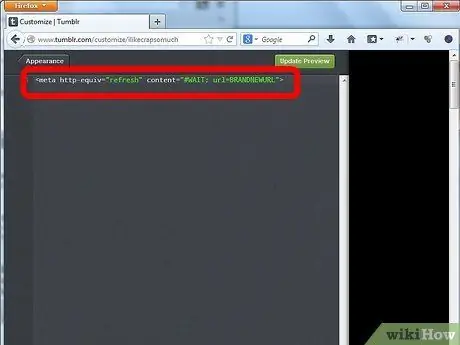
Trin 3. Skift HTML -koden
Fjern hele kodelinjen, og erstat den med denne:
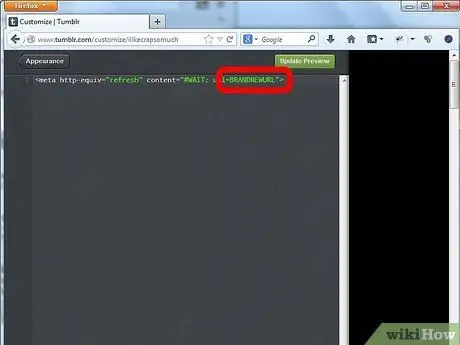
Trin 4. Udfyld navnet på din nye blog
Erstat "BRANDNEWURL" med dit faktiske URL -navn i HTML -kodestykket.
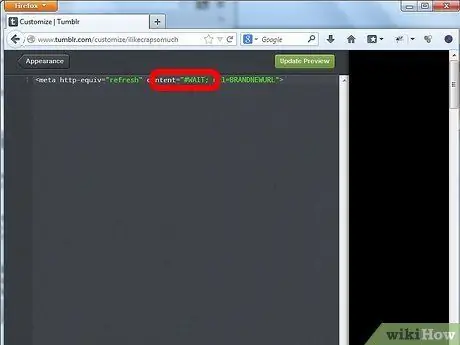
Trin 5. Udfyld mængden af tid, før siden omdirigeres
Erstat "VENT" med det antal sekunder, du vil have dine besøgende til at vente i HTML -kodestykket, før de omdirigeres. Du kan bruge "01" i et sekund eller "10", hvis du vil have dem til at vente længere.
Advarsel
- Eventuelle links til din gamle blog, når folk sender, genlogger eller bogmærker, går tabt.
- Den nye Tumblr -konto har ikke adgang til omdirigering. Kun gamle konti kan foretage omdirigering.







