Denne wikiHow lærer dig, hvordan du opretter en tegneserieversion af dig selv ved hjælp af Bitmoji til brug på Snapchat.
Trin
Metode 1 af 5: Oprettelse af Bitmoji -tegn
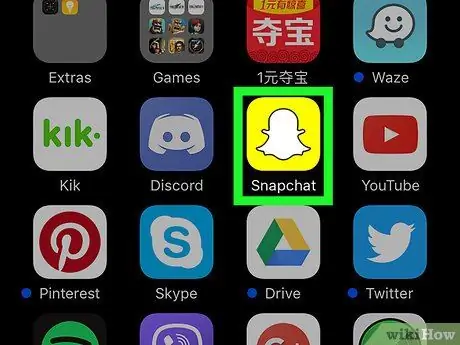
Trin 1. Åbn Snapchat
Denne app er markeret med et gult ikon med et hvidt spøgelse, der normalt vises på startskærmen (iPhone/iPad) eller app -skuffe (Android).
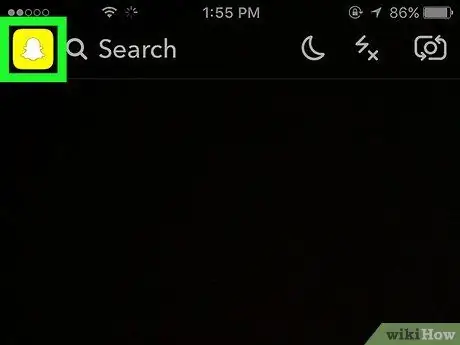
Trin 2. Tryk på spøgelsesikonet
Det er i øverste venstre hjørne af skærmen.
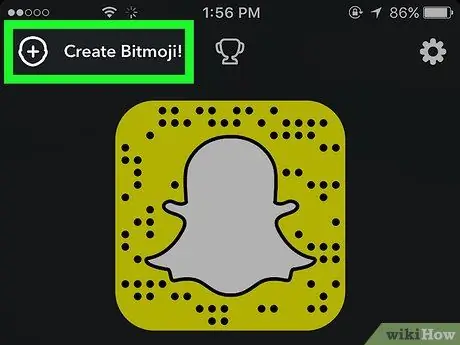
Trin 3. Tryk på Opret Bitmoji
Det er i øverste venstre hjørne af din profilside.
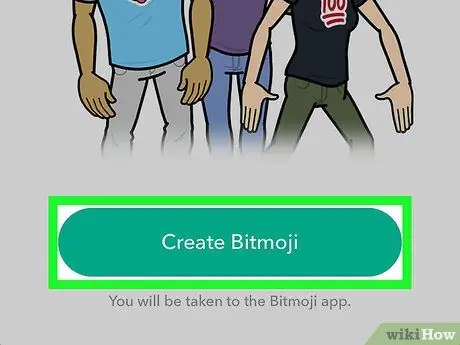
Trin 4. Tryk på Opret Bitmoji
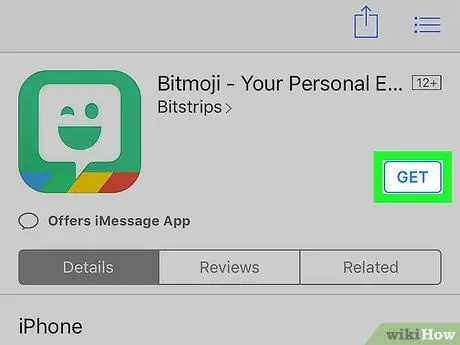
Trin 5. Installer Bitmoji -appen
Et App Store (iPhone/iPad) eller Play Store (Android) vindue vises, hvor du bliver bedt om at installere appen. Følg instruktionerne på skærmen, og tryk derefter på “ Åben ”For at køre applikationen.
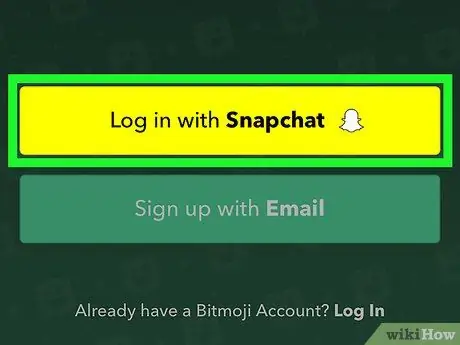
Trin 6. Tryk på Log ind med Snapchat
Du kan blive bedt om at give appen tilladelse, inden du fortsætter, afhængigt af dine enhedsindstillinger.
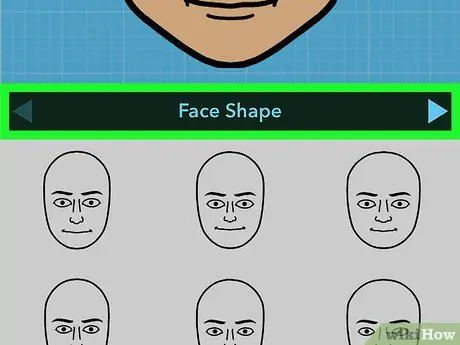
Trin 7. Design din Bitmoji -karakter
Følg instruktionerne på skærmen for at designe din avatars ansigt, hår og tøj.
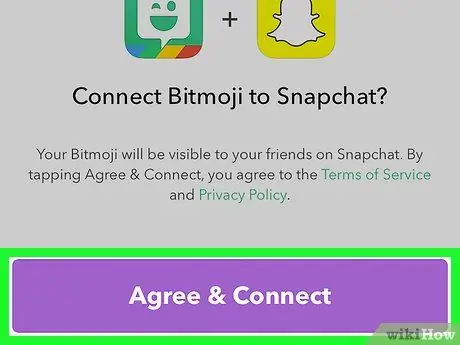
Trin 8. Tryk på Accepter og forbind
Denne indstilling vises, når du er færdig med at designe din karakter. Bitmoji bliver knyttet til Snapchat -kontoen.
Efter at have oprettet en Bitmoji-karakter, vises en ny avatar i øverste venstre hjørne af Snapchat-vinduet (som tidligere var optaget af spøgelsesikonet)
Metode 2 af 5: Redigering af Bitmoji -tegn
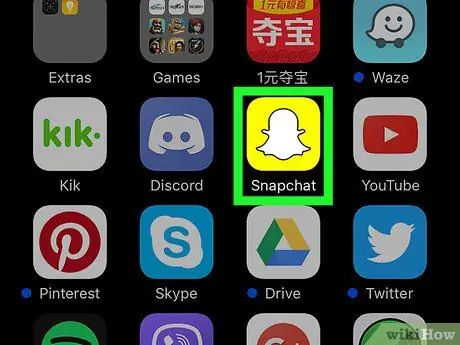
Trin 1. Åbn Snapchat
Du kan ændre ansigt, frisure, outfit og mange andre aspekter af din Bitmoji -karakter via Snapchat.
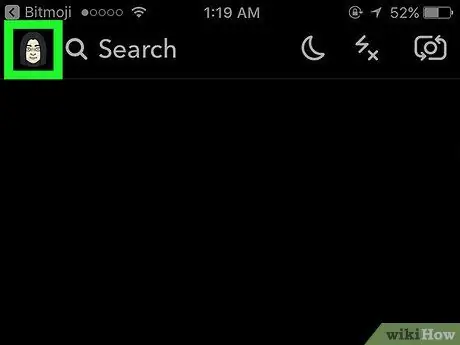
Trin 2. Tryk på Bitmoji
Det er i øverste venstre hjørne af skærmen.
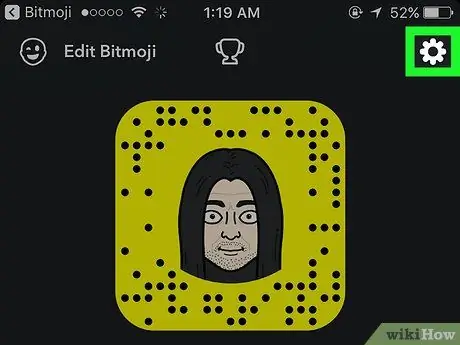
Trin 3. Tryk på ikonet "Indstillinger"
Det er et tandhjulsikon i øverste højre hjørne af skærmen.
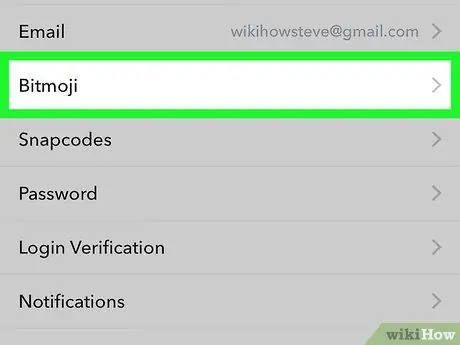
Trin 4. Tryk på Bitmoji
Det er i den nederste halvdel af menuen.
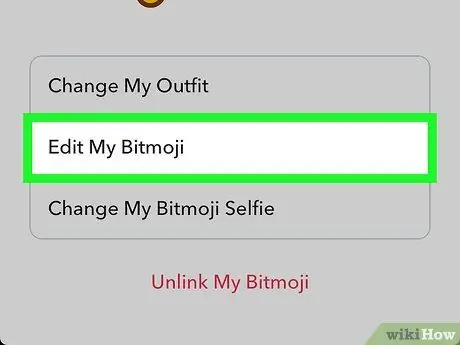
Trin 5. Rediger Bitmoji -tegnet
Du har to muligheder for at redigere Bitmoji -tegn:
- Vælg " Skift dit outfit ”For at ændre karakterens outfit, uden at ændre andre aspekter. Når du har ændret din karakters outfit, skal du trykke på krydsikonet i øverste højre hjørne af skærmen for at gemme ændringerne.
- Vælg " Rediger din Bitmoji ”For at ændre karakterens hår og ansigtstræk.
Metode 3 af 5: Tilføjelse af Bitmoji -tegn til et indlæg eller snap
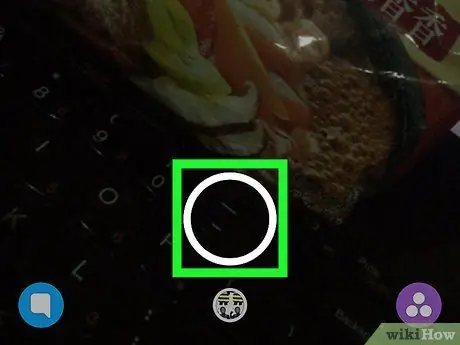
Trin 1. Opret et nyt indlæg eller Snap
Når du har oprettet din Bitmoji -karakter, kan du tilføje kreative variationer af karakteren til dine foto- og videoindlæg.
Læs artiklen om, hvordan du bruger Snapchat til tips om oprettelse af indlæg
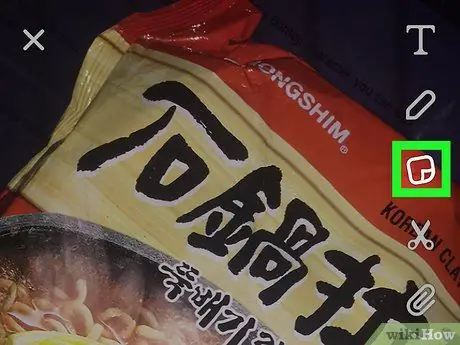
Trin 2. Tryk på ikonet "Klistermærker"
Dette notebook -ikon med foldede hjørner er øverst på skærmen.
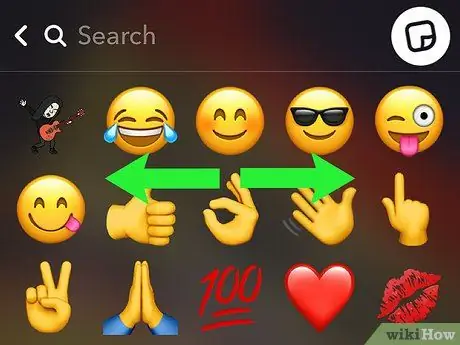
Trin 3. Stryg mærkatlisten mod venstre
Bitmoji -klistermærker vises på de første par sider med klistermærker. Du kan se Bitmoji -figurer i forskellige scener, og nogle muligheder præsenteres med søde eller kloge sætninger.
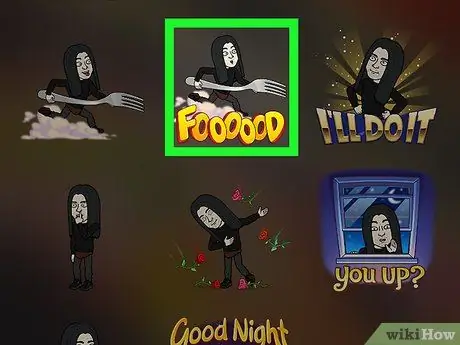
Trin 4. Tryk på Bitmoji -indstillingen for at føje den til opslaget
Nu kan du se Bitmoji -tegn i fotos eller videoer.
- Træk karakteren til den ønskede placering på indlægget.
- Klem et tegn indad med to fingre for at reducere dets størrelse, eller kniv det udad for at forstørre det.
- Tilføj flere tegn ved at vende tilbage til stickermenuen og vælge en anden mulighed.
Metode 4 af 5: Tilføjelse af en vens Bitmoji -avatar til siden "I dag" (iPhone/iPad)
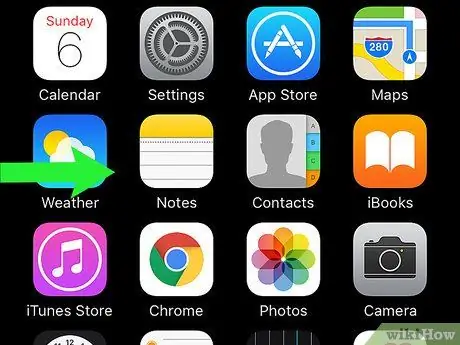
Trin 1. Stryg Snapchat -hovedsiden mod højre
Du bliver ført til siden "I dag" på din iPhone eller iPad, der normalt viser oplysninger såsom vejrudsigter og nyheder.
Denne metode hjælper dig med at tilføje Snapchat -widgets til din "I dag" -side. Når widgeten er tilføjet, kan du få adgang til dine nærmeste venner via Snapchat ved at trykke på deres Bitmoji -avatar
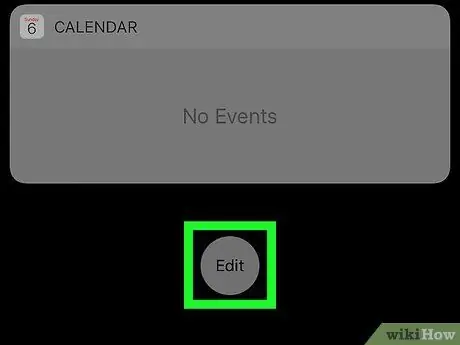
Trin 2. Stryg på skærmen, og tryk på Rediger
Denne mulighed er nederst på siden "I dag".
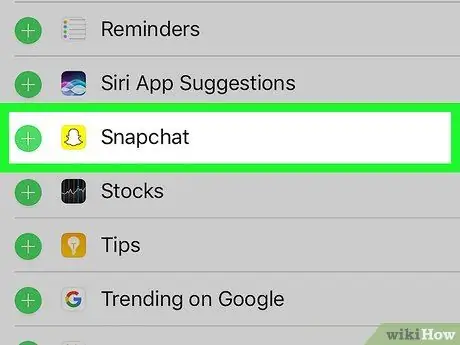
Trin 3. Tryk på Snapchat
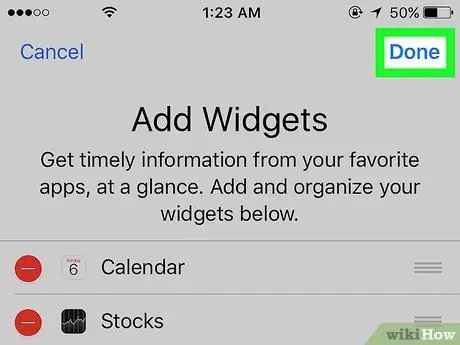
Trin 4. Vælg Udført
Snapchat -widgeten vises på siden "I dag". Hvis de personer, du kommunikerer mest med via Snapchat, har oprettet deres egne Bitmoji -figurer, vises deres karakterer på widgeten. Tryk på det ønskede tegn for at sende upload til den tilsvarende bruger.
Metode 5 af 5: Tilføjelse af vens Bitmoji -avatar til startskærmen (Android)
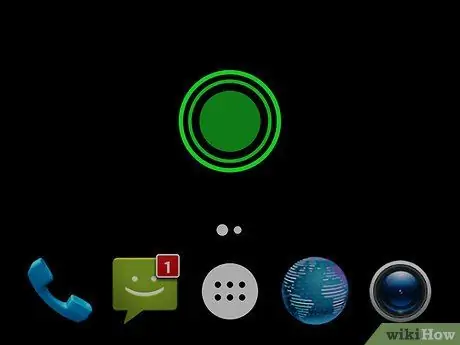
Trin 1. Tryk og hold på et tomt mellemrum på startskærmen
Menuen vises bagefter.
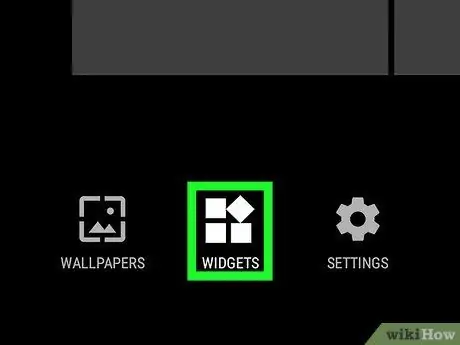
Trin 2. Tryk på Widgets
Denne mulighed er nederst på skærmen.
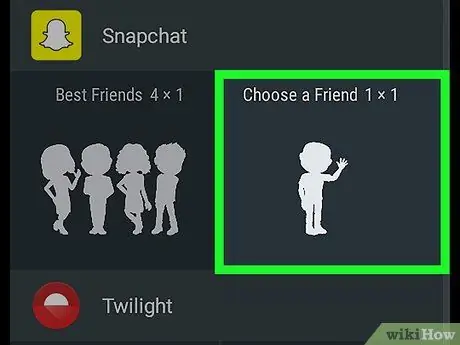
Trin 3. Stryg skærmen, og vælg Snapchat
Hvis du har mange apps med widgets, skal du muligvis stryge og rulle gennem apps, indtil du finder Snapchat -indstillingen.
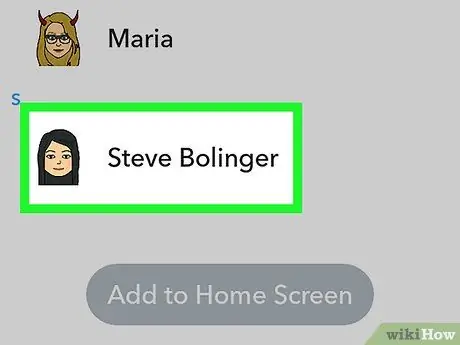
Trin 4. Vælg de venner, du vil tilføje
Du kan tilføje en eller flere venner, der har Bitmoji -tegn til din widget.
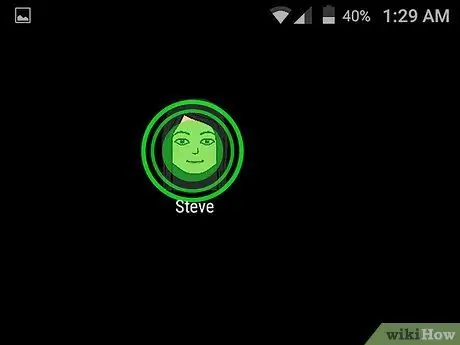
Trin 5. Træk widgeten til den ønskede placering på startskærmen
Når du har placeret widgeten i den ønskede position, kan du røre ved din vens Bitmoji -karakter, når du vil sende ham et foto eller en video.







