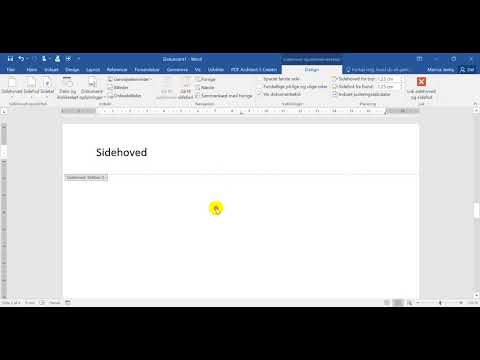Apps, der downloades via App Store, gemmes faktisk ikke i iCloud. Mange apps bruger imidlertid iCloud til at holde sikkerhedskopier, dokumenter og andre data mere sikre. Denne wikiHow lærer dig, hvordan du sletter disse data fra iCloud ved hjælp af en iPad, iPhone eller Mac -computer. Du kan også lære, hvordan du indstiller, hvilke apps der kan gemme data i iCloud, og hvordan du skjuler ubrugte apps fra App Store -historikken.
Trin
Metode 1 af 3: Sletning af appdata fra iCloud ved hjælp af iPhone og iPad

Trin 1. Åbn Indstillinger

på din iPad eller iPhone.
Appikonet er i form af et gear på hovedskærmen.

Trin 2. Tryk på dit navn øverst i menuen Indstillinger

Trin 3. Tryk på iCloud
Du kan finde det i den anden gruppe af indstillinger. En side med forskellige iCloud -muligheder åbnes. Hvis du ikke er logget ind endnu, skal du først logge ind på din konto.

Trin 4. Brug vippeknappen til at deaktivere iCloud -brug af apps
Hvis du vil have, at visse apps ikke kan synkronisere deres data til iCloud, skal du rulle ned og trykke på den skifte, der er knyttet til den pågældende app, til positionen Fra (grå).

Trin 5. Tryk på Administrer lager
Det er øverst på siden (over app -listen), under "iCloud". Dette åbner en liste over apps, der har deres data gemt i iCloud.

Trin 6. Tryk på den ønskede app for at se de gemte data
Afhængigt af appen kan du blive præsenteret for en liste over dokumenter og andre data, der er gemt i iCloud -lagring.

Trin 7. Tryk på Slet data
Nogle apps viser f.eks. Forskellige muligheder Dokumenter og data eller Deaktiver og slet. Afhængigt af applikationen varierer de viste muligheder. Dette vil vise en bekræftelsesmeddelelse.

Trin 8. Tryk på Slet for at bekræfte
Det er et rødt link i bunden af skærmen. Alle dokumenter og data, der er gemt af disse apps i iCloud, slettes.
- Gentag om nødvendigt dette trin på andre apps.
- Dette sletter ikke dataene i den almindelige backup af iPad eller iPhone. Hvis du vil slette appdata i iCloud -sikkerhedskopi, skal du fortsætte med denne metode.

Trin 9. Vend tilbage til iCloud Storage -siden ved at trykke på knappen Tilbage

Trin 10. Tryk på Sikkerhedskopier i menuen
En liste over alle iCloud -sikkerhedskopier, der er knyttet til din konto, vises.

Trin 11. Tryk på din tablet eller telefon
Dette viser en liste over apps, der kan sikkerhedskopieres på iCloud.

Trin 12. Tryk på Vis alle apps for at vise alle apps
En liste over alle de apps, der er gemt i iCloud -sikkerhedskopien, vises. Nedenfor navnet på applikationen er angivet den mængde plads, der bruges af dets applikationsdata.
Disse data vil blive brugt, når du gendanner din enhed ved hjælp af iCloud -backup og påvirker ikke de data, der aktuelt er gemt på enheden

Trin 13. Tryk på vippeknappen ved siden af appen, indtil den skifter til Fra
Gør dette for alle apps, som du ikke vil sikkerhedskopiere til iCloud. Dette vil vise en bekræftelsesmeddelelse. Dette vil slette de sikkerhedskopierede data, og appen sikkerhedskopierer ikke længere sine data til iCloud efter dette. Trin 1. Klik på Apple Denne menu er i øverste venstre hjørne. Du kan finde det øverst i vinduet. Den højre rude på siden viser dig en liste over iCloud-kompatible apps på din Mac. For at forhindre, at den ønskede app synkroniseres med iCloud igen efter dette, skal du fjerne markeringen i feltet, der er knyttet til den pågældende app. Du skal logge ind eller bekræfte din konto for at fortsætte. Dette viser en liste over apps og sikkerhedskopier, der bruger iCloud -lagerplads. Alle lagrede data vises i højre panel. Du kan vælge flere elementer ved at holde Kommando nede, mens du klikker på hver af de ønskede indstillinger. Knappen er i nederste venstre hjørne af datavisningsruden. Hvis du gør det, slettes de valgte data fra iCloud. Gentag dette trin på andre ønskede applikationer. Trin 1. Åbn App Store på din iPad eller iPhone. Hvis du ikke længere vil knytte en app til din konto, skal du skjule, at appen ikke vises i App Store. App Store placeres normalt på hovedskærmen eller i en bestemt mappe. Du kan finde det i øverste højre hjørne. Hvis du ikke sender et foto, er det viste billede en cirkel med dine initialer i midten. En liste over alle de apps, der er blevet downloadet ved hjælp af dette Apple ID, vises. Der vises en rød knap, der siger "Skjul". Appen fjernes fra listen over apps, du har downloadet eller købt. Gentag dette trin for de andre apps på listen.

Trin 14. Tryk på Sluk og slet
Metode 2 af 3: Sletning af appdata fra iCloud på Mac -computeren



Trin 2. Klik på Systemindstillinger i menuen

Trin 3. Klik på Apple ID

Trin 4. Konfigurer de apps, der kan synkroniseres med iCloud

Trin 5. Klik på iCloud i venstre rude

Trin 6. Klik på Administrer

Trin 7. Vælg den ønskede applikation

Trin 8. Vælg det ønskede element på datalisten

Trin 9. Klik på Slet under listen
Metode 3 af 3: Skjulning af forældede apps i App Store



Trin 2. Tryk på kontofotoet

Trin 3. Tryk på Købt, som er øverst i menuen Konto

Trin 4. Stryg den app, du vil slette, til venstre

Trin 5. Tryk på den røde Skjul -knap
Tips