Denne wikiHow lærer dig, hvordan du downloader et Flash -spil eller en video. Flash -spil og videoer kan downloades som SWF -filer. Du skal dog omgå webstedskoden for SWF -filen ved hjælp af din browsers avancerede indstillinger. For at få adgang til og bruge Flash i din browser skal du først aktivere den.
Trin
Metode 1 af 4: Brug af Firefox
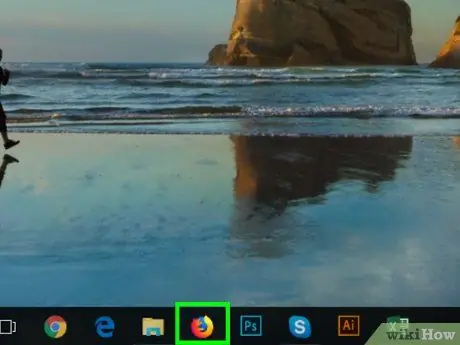
Trin 1. Åbn Firefox
Klik eller dobbeltklik på Firefox-programikonet, der ligner en orange ræv over en blå globus.
På grund af Firefox's indbyggede værktøjer, der giver dig adgang til Flash-objekter, kan Firefox være en bedre browser til download af SWF-filer
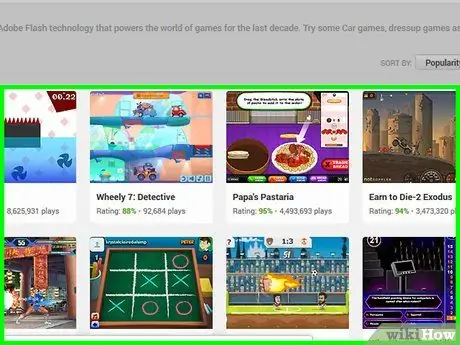
Trin 2. Åbn den video eller Flash -spil, du vil downloade
Gå til det websted, der indeholder eller viser det spil eller den Flash -video, du ønsker.
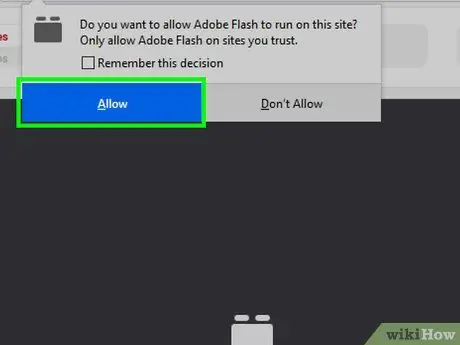
Trin 3. Aktiver om nødvendigt Flash -indhold
Hvis spillet ikke indlæses med det samme, skal du klikke på kommandoen eller meddelelsen for at aktivere Flash og derefter vælge " Give lov til "eller" Aktiver ”Hvis du bliver bedt om at bekræfte valget. Websiden genindlæses.

Trin 4. Vent på, at Flash -indholdet er indlæst
Dette er vigtigt for at sikre, at alle korrekte SWF -filer indlæses på siden.
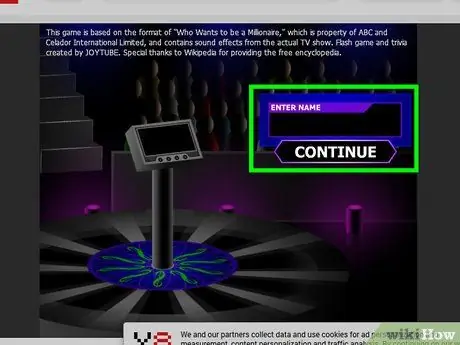
Trin 5. Start spillet
Hvis du vil downloade et Flash -spil, skal du klikke på Spil ”(Eller sådan noget) for at køre spillet. Derefter kan browseren søge efter den relevante SWF -fil.
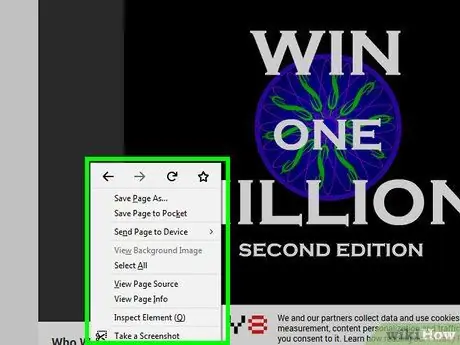
Trin 6. Højreklik på en tom del af siden
En rullemenu vises derefter.
- På en Mac skal du holde Ctrl -tasten nede, mens du klikker på en tom del af siden.
- Sørg for, at du ikke højreklikker på spilvinduet.
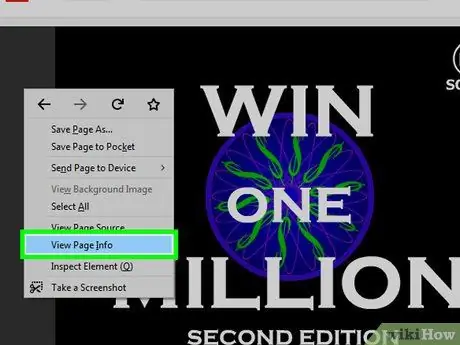
Trin 7. Klik på Vis sideoplysninger
Denne mulighed er i rullemenuen. Et pop-up vindue vises derefter.
Hvis du ikke kan se denne mulighed, kan du højreklikke på en annonce eller en del af spilvinduet. Prøv at højreklikke på en anden del af siden
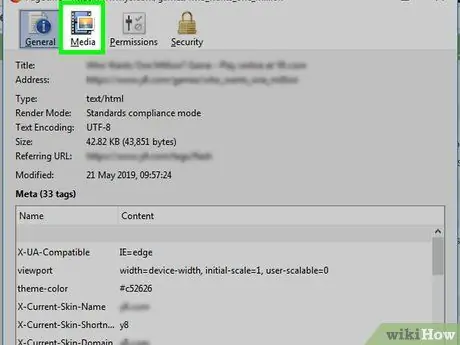
Trin 8. Klik på fanen Medier
Det er øverst i pop-up-vinduet. Alle billeder, baggrunde og Flash -objekter, der er indlæst på siden, vises i dette vindue.
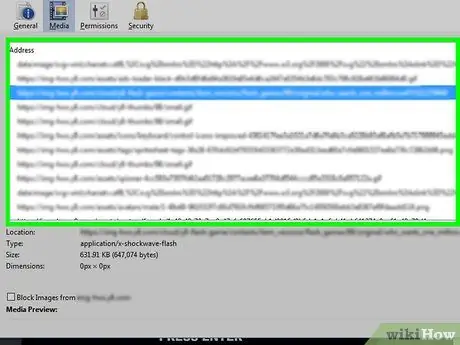
Trin 9. Find SWF -filen
Rul gennem popup-vinduet, indtil du finder en fil af typen "Objekt" i kolonnen "Type", og kontroller derefter filnavnet for at se, om det matcher navnet på den video eller det spil, du vil downloade.
SWF -filer til spil har ofte ordet "API" i filnavnet
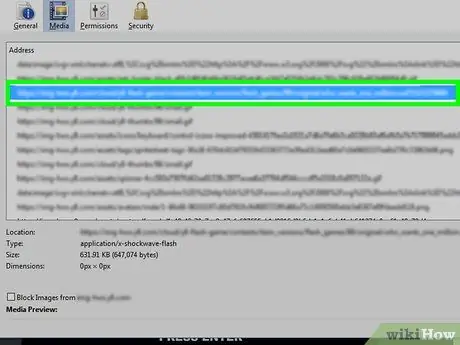
Trin 10. Vælg SWF -filen
Klik på filnavnet for at vælge det.
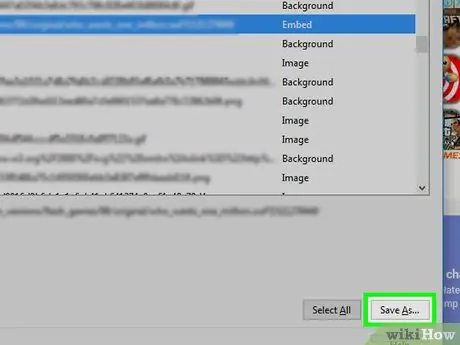
Trin 11. Klik på Gem som…
Det er i nederste højre hjørne af pop op-vinduet. SWF -filen downloades straks til din computer.
Du kan blive bedt om at vælge et gemt sted eller bekræfte overførslen, før du fortsætter
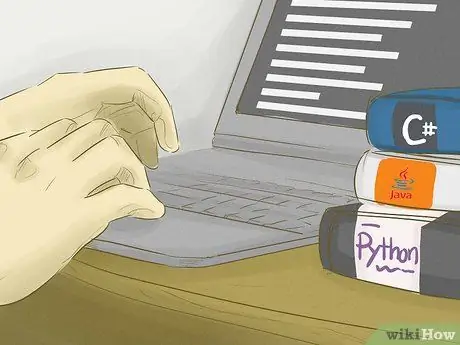
Trin 12. Vent på, at SWF -filen er færdig med at downloade
Når filen er gemt på din computer, kan du gå videre til næste trin.
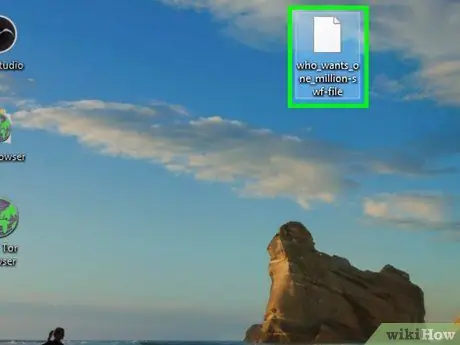
Trin 13. Åbn den downloadede SWF -fil
Du kan bruge gratis programmer til at åbne og afspille SWF -filer. Hvis filen spiller godt, har du downloadet den relevante SWF -fil.
Hvis den downloadede SWF -fil ikke åbnes eller ikke er den korrekte fil, skal du gå tilbage og prøve at downloade en anden "Object" -fil. Hvis der ikke er flere “Object” -filer tilgængelige, kan spil- eller video -SWF -filen, der er indlæst på websiden, ikke downloades
Metode 2 af 4: Brug af Google Chrome
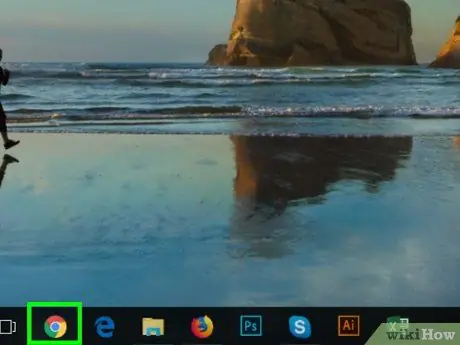
Trin 1. Åbn

Google Chrome.
Klik eller dobbeltklik på Chrome-programikonet, der ligner en rød, gul, grøn og blå kugle.
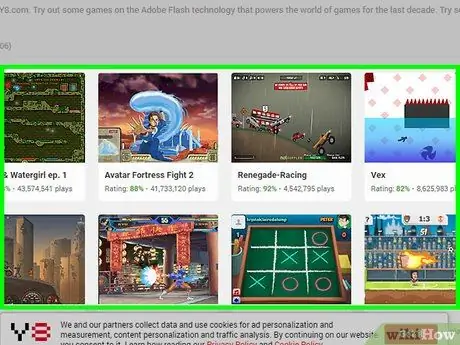
Trin 2. Åbn den video eller Flash -spil, du vil downloade
Gå til det websted, der indeholder det spil eller den Flash -video, du ønsker.
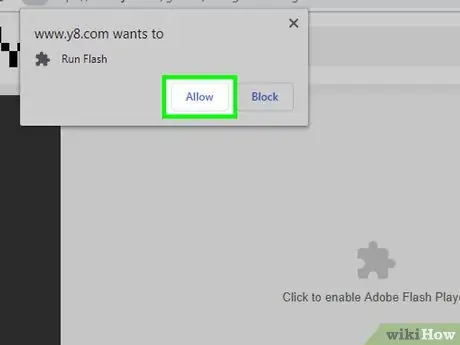
Trin 3. Aktiver om nødvendigt Flash -indhold
Hvis spillet ikke indlæses med det samme, skal du klikke på " Klik for at aktivere Adobe Flash Player, vælg derefter " Give lov til 'når du bliver bedt om det.
Nogle websteder viser forskellige knapper (f.eks. Aktiver/installer Flash ") i stedet for " Klik for at aktivere Adobe Flash Player ”.
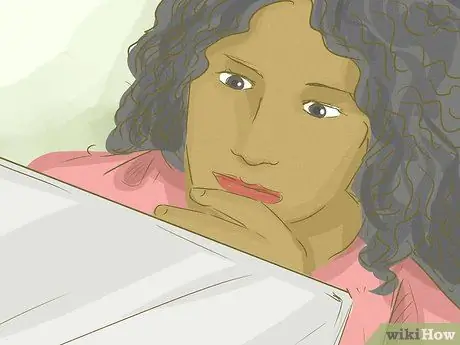
Trin 4. Vent på, at Flash -indholdet er indlæst
Dette er vigtigt for at sikre, at alle de korrekte SWF -filer er indlæst på siden.
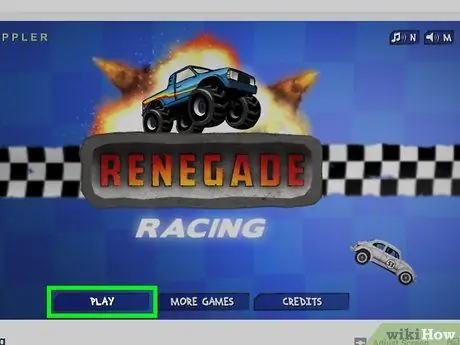
Trin 5. Start spillet
Hvis du vil downloade et Flash -spil, skal du klikke på Spil ”(Eller sådan noget) for at køre spillet. Derefter kan browseren søge efter den relevante SWF -fil.
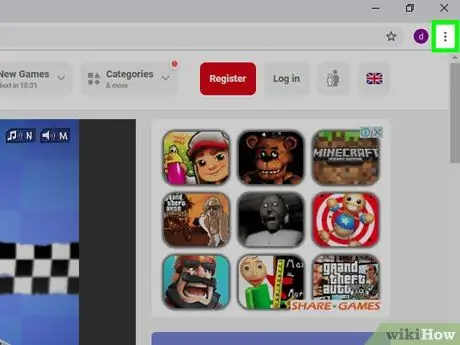
Trin 6. Klik
Det er i øverste højre hjørne af Chrome-vinduet. Når der klikkes på, vises en rullemenu.
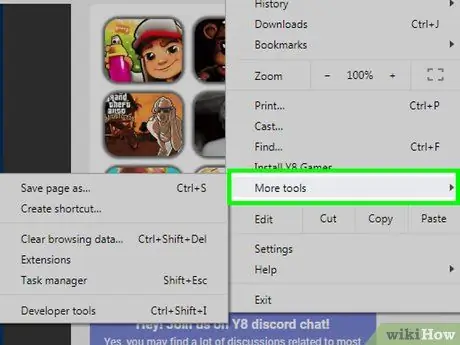
Trin 7. Vælg Flere værktøjer
Denne mulighed er i rullemenuen. En pop-out menu vises derefter.
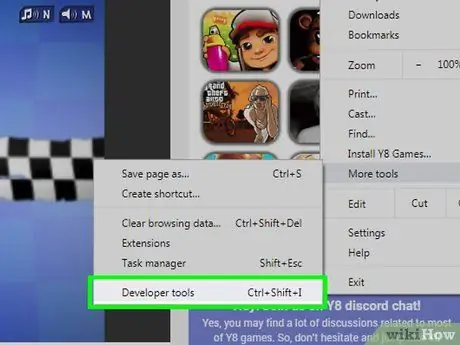
Trin 8. Klik på Udviklerværktøjer
Det er i lokalmenuen. Når der klikkes på det, åbnes udviklerpanelet (“Developer”) på højre side af siden.
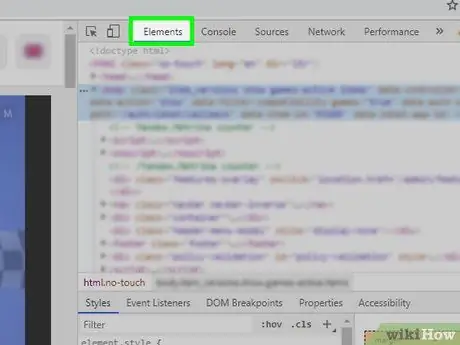
Trin 9. Klik på fanen Elementer
Denne fane er øverst på panelet.
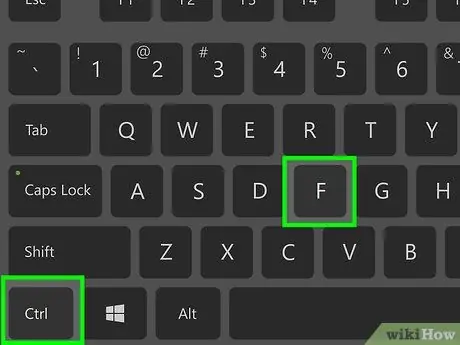
Trin 10. Vis søgefeltet "Find"
Tryk på Ctrl+F (Windows) eller Command+F (Mac) for at få vist linjen.
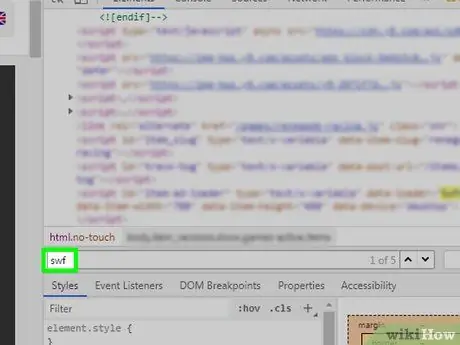
Trin 11. Indtast swf
Alle poster, der indeholder "SWF" i kildekoden, markeres.
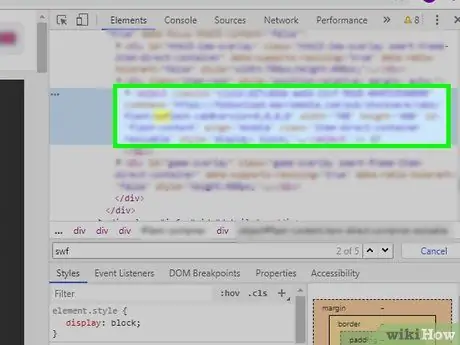
Trin 12. Find adressen på SWF -filen
Gennemse kildekoden for at gennemse markerede "SWF" -poster. Du skal finde en adresse, der matcher webstedet og/eller titlen på spillet eller videoen (f.eks. "Flashgames/games/gamename.swf"), og ikke en række koder.
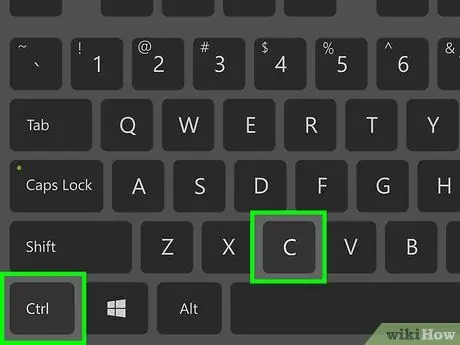
Trin 13. Kopier adressen på SWF -filen
Når den er fundet, skal du klikke på adressen en gang for at vælge kodeblokken og derefter trykke på Ctrl+C (Windows) eller Command+C (Mac).
Da Chrome ikke tillader dig at vælge individuelle tekstlinjer, skal du kopiere hele kodeblokken
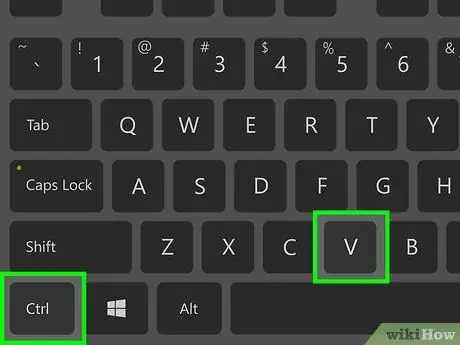
Trin 14. Indsæt adressen på Chrome -adresselinjen
Klik på adresselinjen, og tryk derefter på Ctrl+V eller Command+V for at få vist adressen.
Da du allerede har kopieret hele kodeblokken, skal du først slette koden før og efter adressen
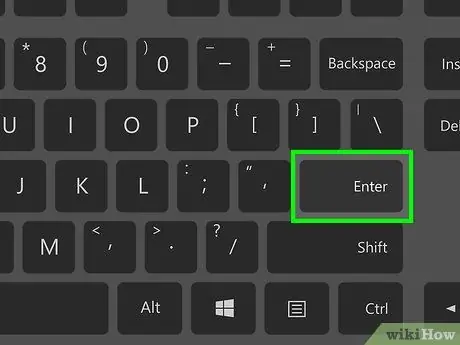
Trin 15. Tryk på Enter -tasten
SWF -filen downloades til computeren.

Trin 16. Vent på, at SWF -filen er færdig med at downloade
Når det er gemt på din computer, kan du gå videre til næste trin.
Hvis du bliver bedt om det, skal du klikke på " holde ”I en advarselsmeddelelse, der informerer dig om, at den downloadede SWF -fil kan skade din computer. Du skal muligvis også vælge en fillagringsplads.
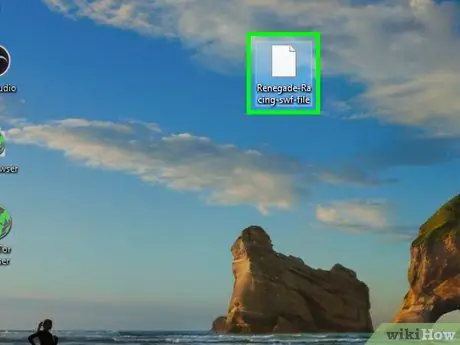
Trin 17. Åbn den downloadede SWF -fil
Du kan bruge gratis programmer til at åbne og afspille SWF -filer. Hvis filen spiller godt, har du downloadet den relevante SWF -fil.
Hvis den downloadede SWF -fil ikke åbnes eller ikke er den korrekte fil, skal du gå tilbage og prøve en anden SWF -adresse på fanen "Udviklerværktøjer"
Metode 3 af 4: Brug af Microsoft Edge
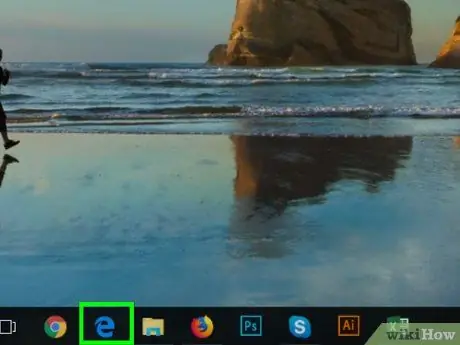
Trin 1. Åbn Microsoft Edge
Klik eller dobbeltklik på ikonet Edge-program, der ligner en mørkeblå "e" eller en hvid "e" på en mørkeblå baggrund.
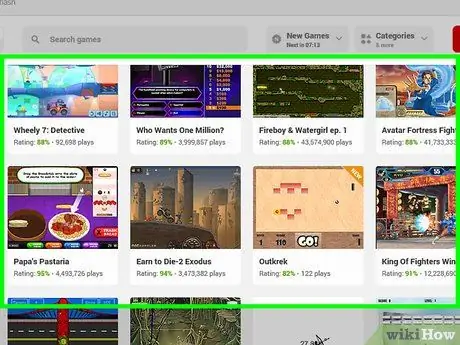
Trin 2. Åbn den video eller Flash -spil, du vil downloade
Gå til det websted, der indeholder det spil eller den Flash -video, du ønsker.
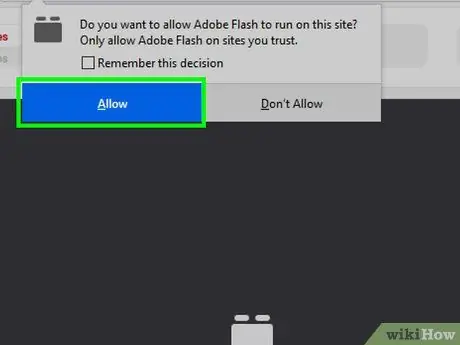
Trin 3. Aktiver om nødvendigt Flash -indhold
Hvis spillet ikke indlæses med det samme, skal du klikke på det puslespilformede Flash-ikon i adresselinjen og derefter vælge " Aktiver "eller" Give lov til ”For at aktivere Flash og genindlæse siden.

Trin 4. Vent på, at Flash -indholdet er indlæst
Dette er vigtigt for at sikre, at alle de korrekte SWF -filer er indlæst på siden.
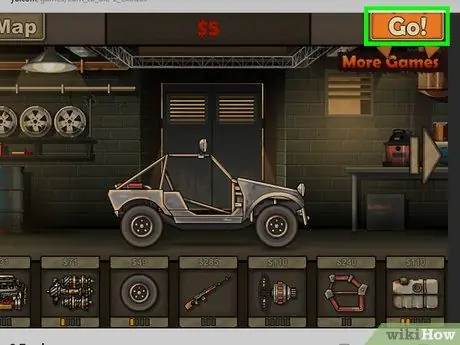
Trin 5. Start spillet
Hvis du vil downloade et Flash -spil, skal du klikke på Spil ”(Eller sådan noget) for at køre spillet. Derefter kan browseren søge efter den relevante SWF -fil.
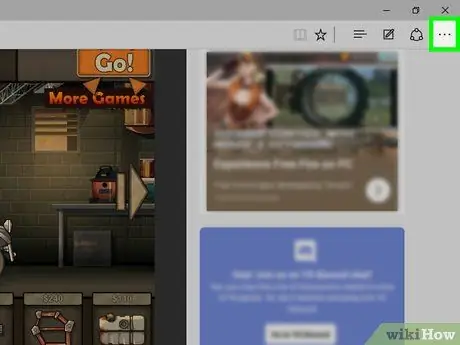
Trin 6. Klik
Det er i øverste højre hjørne af vinduet. En rullemenu vises derefter.
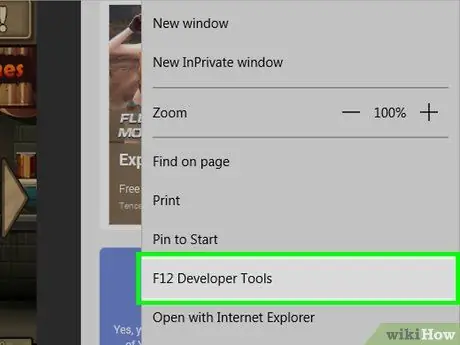
Trin 7. Klik på Udviklerværktøjer
Denne mulighed er i rullemenuen. Panelet "Udviklerværktøjer" vises på højre side af siden.
Du skal muligvis reducere størrelsen på den højre rude ved at klikke og trække i højre side af rullepanelet i midten af ruden. Med størrelsesjustering kan du søge efter faner " Elementer "lettere.
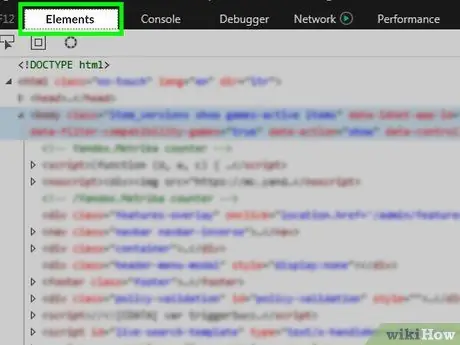
Trin 8. Klik på fanen Elementer
Denne fane er øverst i panelet "Udviklerværktøjer".
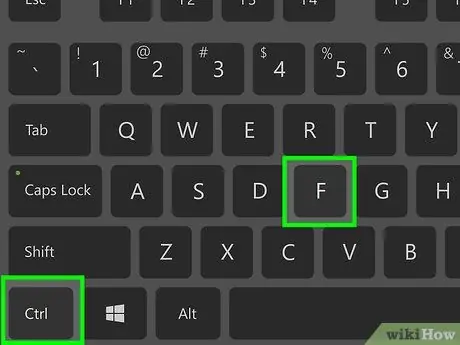
Trin 9. Vis søgefeltet "Find"
Tryk på Ctrl+F for at få vist linjen. Musemarkøren placeres automatisk på linjen.
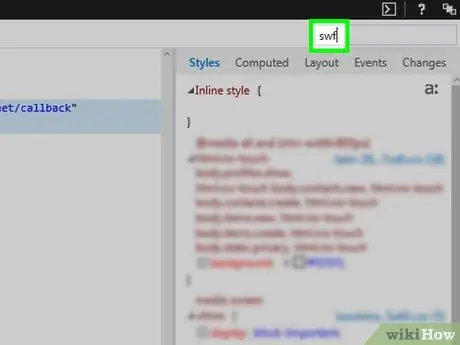
Trin 10. Indtast swf
Alle poster relateret til SWF -filer på fanen "Elements" vil blive markeret.
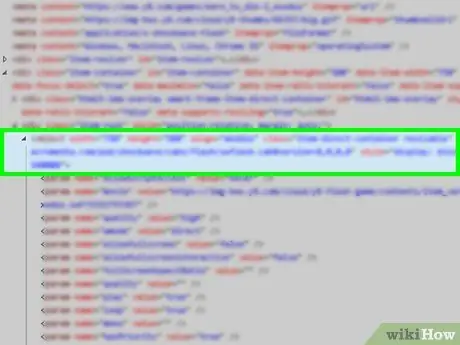
Trin 11. Find adressen på SWF -filen
Klik på venstre eller højre pil i højre hjørne af søgelinjen for at flytte fra en SWF -filpost til en anden. Sørg for at læse teksten, inden du går videre til andre poster. Du skal finde en adresse, der matcher webstedet og/eller navnet på SWF -spillet eller videoen (f.eks. "Flashgames/games/gamename.swf"), og ikke kodestrengen.
Fordi faner " Elementer ”Ikke er særlig bred, skal du muligvis klikke og trække rullepanelet i bunden af panelet til venstre eller højre for at se resultaterne af SWF -filsøgningen.
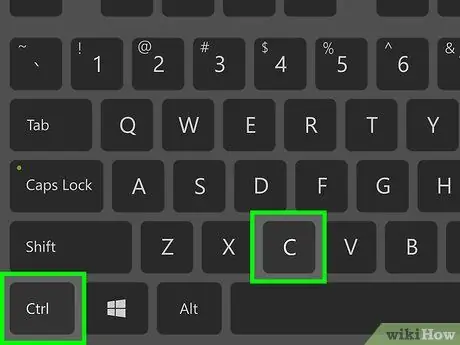
Trin 12. Kopier adressen på SWF -filen
Når adressen er fundet, skal du klikke og trække markøren på adressen og derefter trykke på Ctrl+C.
Du kan ikke kopiere en adresse uden at kopiere en hel blok kode
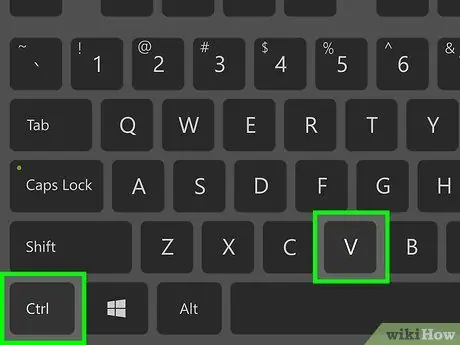
Trin 13. Indsæt adressen på SWF -filen i adresselinjen
Klik på adresselinjen øverst i kantvinduet, og tryk derefter på Ctrl+V. Nu kan du se filadressen på linjen.
Hvis du ikke bare kan kopiere filens adresse, skal du først fjerne de dele af koden, der er før og efter adressen. Dette trin er lettere at følge i et tekstredigeringsprogram som Notesblok (Windows) eller TextEdit (Mac)
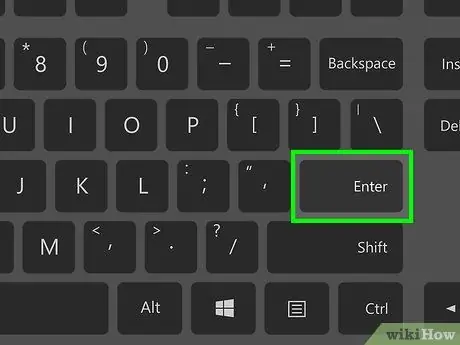
Trin 14. Tryk på Enter -tasten
SWF -filen downloades med det samme.

Trin 15. Vent på, at SWF -filen er færdig med at downloade
Når SWF -filen er gemt på din computer, kan du gå videre til det næste trin.
Hvis computeren spørger, om du vil gemme SWF -filen, skal du bekræfte valget eller downloade. Du kan også blive bedt om at angive en placering for at gemme filen
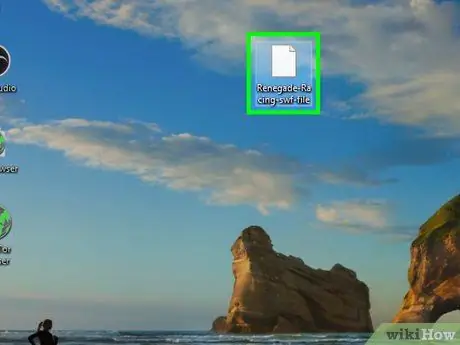
Trin 16. Åbn den downloadede SWF -fil
Du kan bruge gratis programmer til at åbne og afspille SWF -filer. Hvis filen spiller godt, har du downloadet den relevante SWF -fil.
Hvis den downloadede SWF -fil ikke åbnes eller ikke matcher, skal du gå tilbage og prøve at bruge en anden SWF -adresse fra fanen "Udviklerværktøjer"
Metode 4 af 4: Brug af Safari
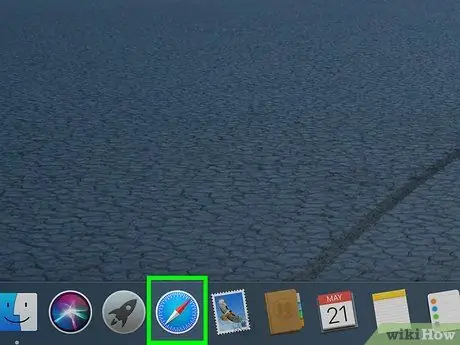
Trin 1. Åbn Safari
Klik på Safari -browserikonet, der ligner et blåt kompas i Mac's Dock.
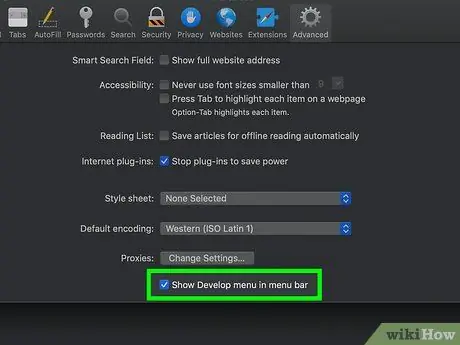
Trin 2. Aktiver om nødvendigt menuen Udvikl
Hvis du ikke har en menuindstilling Udvikle ”Øverst på din Mac -skærm, når Safari -vinduet åbnes, skal du følge disse trin:
- Klik på " Safari ”I øverste venstre hjørne af skærmen.
- Klik på " Præferencer … ”I rullemenuen.
- Klik på fanen " Fremskreden ”.
- Marker feltet "Vis udviklingsmenu i menulinjen".
- Luk vinduet "Præferencer".
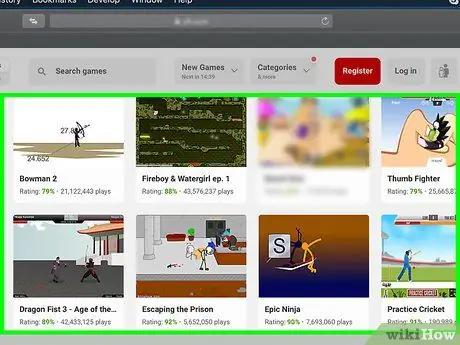
Trin 3. Åbn den Flash -video eller det spil, du vil downloade
Gå til det websted, der indeholder det spil eller den Flash -video, du ønsker.
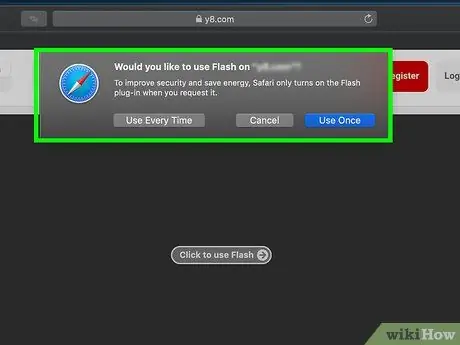
Trin 4. Aktiver om nødvendigt Flash -indhold
Når du bliver bedt om det, skal du klikke på " Aktiver "eller" Give lov til ”Så Flash kan køre på websider.

Trin 5. Vent på, at Flash -indholdet er indlæst
Dette er vigtigt for at sikre, at alle de korrekte SWF -filer er indlæst på siden.
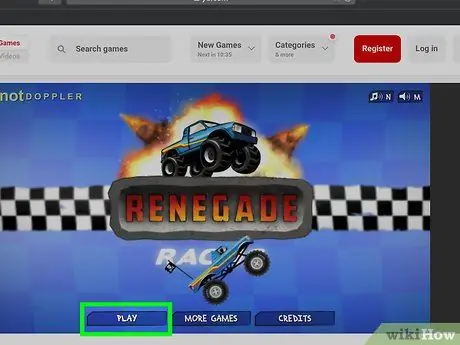
Trin 6. Start spillet
Hvis du vil downloade et Flash -spil, skal du klikke på Spil ”(Eller noget lignende) for at starte spillet. Derefter kan browseren søge efter den relevante SWF -fil.
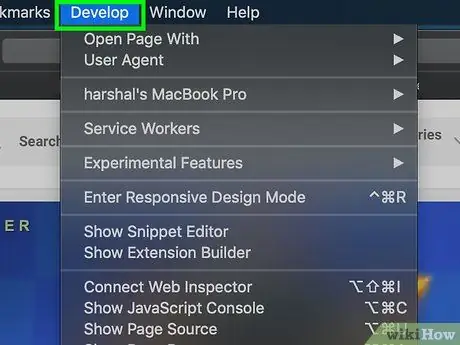
Trin 7. Klik på Udvikl
Det er i menulinjen øverst på skærmen.
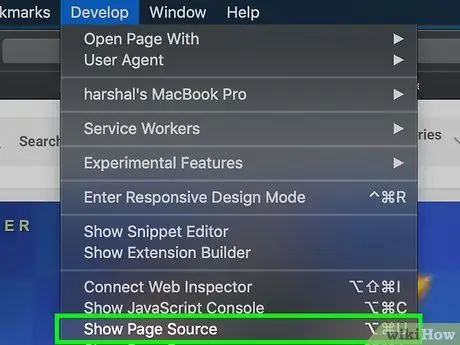
Trin 8. Klik på Vis sidekilde
Denne mulighed er i rullemenuen " Udvikle " Du kan se sidens kildekode bagefter.
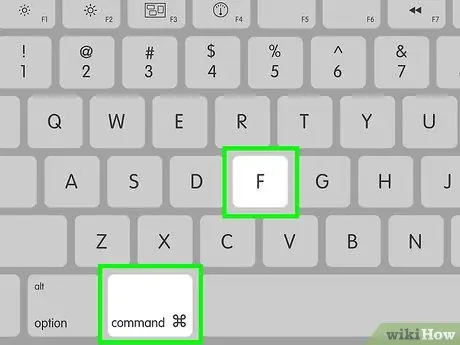
Trin 9. Vis søgefeltet "Find"
Tryk på Command+F -tasten for at få vist den.
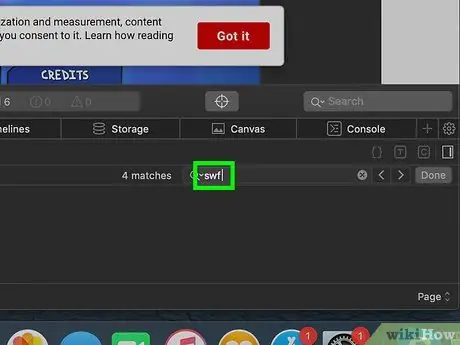
Trin 10. Indtast swf
Safari markerer hvert "SWF" -segment i kildekoden.
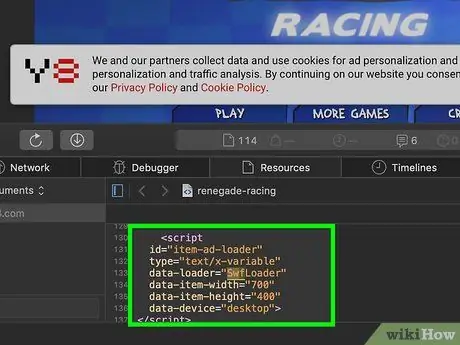
Trin 11. Find adressen på SWF -filen
Rul gennem panelet "Sidekilde" for at se de markerede "SWF" -segmenter. Du skal finde den adresse, der matcher webstedet og/eller navnet på det spil eller den video, du vil downloade (f.eks. "Flashgames/games/gamename.swf"), og ikke kodestrengen.
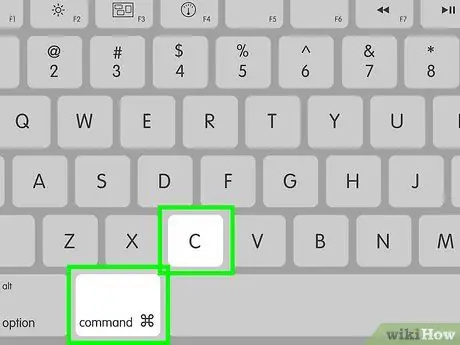
Trin 12. Kopier adressen på SWF -filen
Klik og træk markøren hen over adressen, og tryk derefter på Command+C for at kopiere den.
Du kan muligvis ikke kopiere adressen uden at inkludere hele kodeblokken
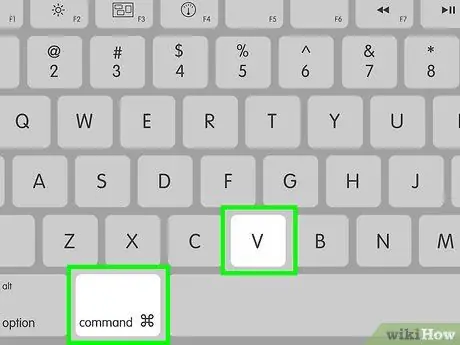
Trin 13. Indsæt adressen på Safari -adresselinjen
Klik på adresselinjen øverst i Safari -vinduet, og tryk derefter på Command+V. Den kopierede adresse vises på linjen.
Hvis du ikke bare kan kopiere filadressen, skal du først slette kodesegmenterne før og efter adressen. Den nemmeste måde at gøre dette på er at bruge et tekstredigeringsprogram som TextEdit
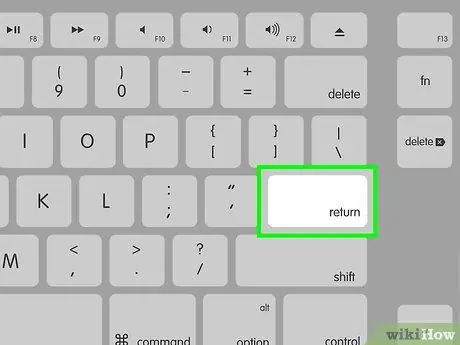
Trin 14. Tryk på Return -tasten
SWF -filen begynder at downloade.

Trin 15. Vent på, at SWF -filen er færdig med at downloade
Derefter kan du gå videre til det næste trin.
Hvis computeren spørger, om du vil gemme SWF -filen, skal du bekræfte valget eller downloade. Du kan også blive bedt om at angive en placering for at gemme filen
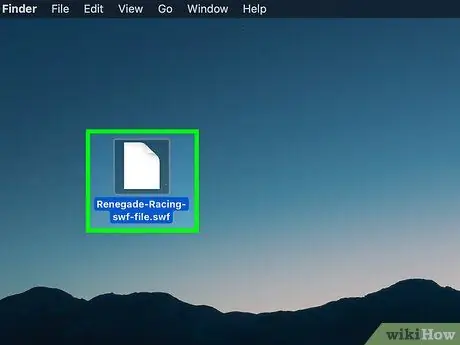
Trin 16. Åbn den downloadede SWF -fil
Du kan bruge gratis programmer til at åbne og afspille SWF -filer. Hvis filen spiller godt, har du downloadet den relevante SWF -fil.







