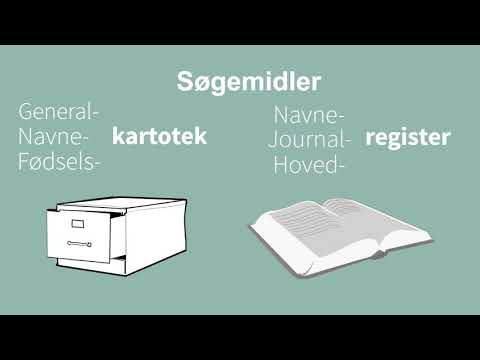Denne wikiHow lærer dig, hvordan du fjerner værktøjslinjen, som du selv har installeret i din browser. Dette trin er dog ikke beregnet til at fjerne værktøjslinjer, der køres af malware. Du kan følge disse trin for de fleste stationære browsere, herunder Google Chrome, Firefox, Microsoft Edge, Internet Explorer og Safari.
Trin
Metode 1 af 5: Google Chrome

Trin 1. Åbn Google Chrome
Programmet er markeret med et rødt, gult, grønt og blåt kugleikon.

Trin 2. Klik
Det er i øverste højre hjørne af Chrome-vinduet. Når der klikkes på, vises en rullemenu.

Trin 3. Vælg Flere værktøjer
Det er nederst i rullemenuen. Når det er valgt, vises en pop-out menu.

Trin 4. Klik på Udvidelser
Denne indstilling vises i lokalmenuen. Siden "Udvidelser" åbnes, når der klikkes på indstillingen.

Trin 5. Klik på skraldespand -ikonet
Dette ikon er til højre for værktøjslinjen, som du vil slette.
Du skal muligvis rulle gennem skærmen for at finde den værktøjslinje, du vil slette

Trin 6. Klik på knappen Fjern, når du bliver bedt om det
Herefter fjernes udvidelsen fra Google Chrome.

Trin 7. Luk og genåbn Google Chrome
Når Chrome er færdig med at indlæse ved genstart, er værktøjslinjen væk.
Metode 2 af 5: Firefox

Trin 1. Åbn Firefox
Programmet er markeret med et blå globusikon omgivet af en orange ræv.

Trin 2. Klik på knappen
Det er i øverste højre hjørne af Firefox-vinduet. Derefter vises et rullemenu.

Trin 3. Klik på Tilføjelser
Valget med puslespilikonet vises i rullemenuen.

Trin 4. Klik på fanen Udvidelser
Denne fane er på venstre side af siden (Windows) eller øverst i pop-up-vinduet (Mac).
Hvis du ikke kan finde den værktøjslinje, du vil slette, skal du kigge efter den i " Plug-ins ”.

Trin 5. Klik på knappen Fjern
Denne knap er til højre for værktøjslinjen, som du vil slette. Herefter fjernes bjælken med det samme fra Firefox -browseren.
Du skal muligvis rulle gennem skærmen for at finde den værktøjslinje, du vil slette

Trin 6. Luk og genstart Firefox
Når Firefox er færdig med at indlæse, er værktøjslinjen væk fra browseren.
Metode 3 af 5: Microsoft Edge

Trin 1. Åbn Microsoft Edge
Ikonet ligner bogstavet "e" i mørkeblåt.

Trin 2. Klik
Det er i øverste højre hjørne af Edge-vinduet. Derefter vises en rullemenu.

Trin 3. Klik på Udvidelser
Det er nederst i rullemenuen.

Trin 4. Vælg værktøjslinjeudvidelse
Klik på den værktøjslinjeudvidelse, du vil fjerne. Derefter vises en pop op-menu.

Trin 5. Klik på Fjern
Denne indstilling vises i pop op-menuen. Herefter fjernes værktøjslinjen fra Edge.

Trin 6. Luk og genstart Microsoft Edge
Når Edge er færdig med at genstarte, fjernes værktøjslinjens grænseflade.
Metode 4 af 5: Internet Explorer

Trin 1. Åbn Internet Explorer
Programmet er markeret med et lyseblåt “e” -ikon omgivet af et gult bånd.

Trin 2. Klik på “Indstillinger”

Dette valgikon vises i øverste højre hjørne af vinduet. Derefter vises en rullemenu.

Trin 3. Klik på Administrer tilføjelsesprogrammer
Det er midt i rullemenuen.

Trin 4. Klik på fanen Værktøjslinjer og udvidelser
Denne fane er i venstre side af vinduet "Administrer tilføjelsesprogrammer".

Trin 5. Vælg værktøjslinjens udvidelse
Klik på den bjælke, du vil fjerne fra Internet Explorer. Når der klikkes på, vælges linjen, og kontekstindstillingerne vises i nederste højre hjørne af vinduet.

Trin 6. Klik på knappen Fjern eller Deaktiver.
Du kan muligvis ikke helt fjerne værktøjslinjen, afhængigt af hvilken type værktøjslinje du vil fjerne (f.eks. En værktøjslinje, der er officielt licenseret fra Microsoft). Du kan dog stadig deaktivere det.
Værktøjslinjer fra tredjeparter kan fjernes helt ved at klikke på " Fjerne ”.

Trin 7. Luk og genstart Internet Explorer
Efter genstart af Internet Explorer er værktøjslinjen væk.
Metode 5 af 5: Safari

Trin 1. Åbn Safari
Programmet er markeret med et blåt kompasikon og vises i Mac's Dock nederst på skærmen.

Trin 2. Klik på Safari
Det er i øverste venstre hjørne af skærmen. Derefter vises en rullemenu.
Hvis denne menu ikke er synlig, skal du klikke på Safari -vinduet for at tvinge den til at blive vist

Trin 3. Klik på Præferencer…
Det er øverst i rullemenuen " Safari " Derefter åbnes et nyt vindue.

Trin 4. Klik på fanen Udvidelser
Denne fane er til højre for rækken af muligheder øverst i pop-up-vinduet.

Trin 5. Klik på knappen Afinstaller ved siden af værktøjslinjen
Sørg for at klikke på knappen ud for den værktøjslinje, du vil slette. Når der klikkes på, vises et pop-up-vindue.

Trin 6. Klik på knappen Fjern, når du bliver bedt om det
Herefter fjernes værktøjslinjen fra Safari.

Trin 7. Luk og genstart Safari
Herefter er værktøjslinjen blevet fjernet fra browseren.
Tips
- Hvis browseren viser indstillingen " Deaktiver "Udover" Slet "eller" Fjerne ”, Kan du deaktivere værktøjslinjen i stedet for at slette den med det samme.
- Du kan fjerne Google Chrome -bogmærkelinjen ("Bogmærker") ved at gå til " ⋮", klik" Indstillinger ”, Ruller til sektionen" Udseende "og klikker på den blå kontakt" Vis bogmærkelinje ". Hvis kontakten bliver grå, er markeringslinjen deaktiveret.