Denne wikiHow lærer dig, hvordan du markerer og blokerer uønsket e -mail eller spam fra din Outlook.com -indbakke via webgrænsefladen. Desværre kan du ikke markere e -mails som spam eller ændre spamindstillinger via Outlook -telefonappen.
Trin
Metode 1 af 2: Markering af e -mails som spam
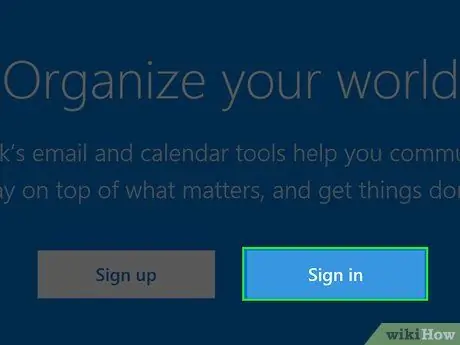
Trin 1. Gå til https://outlook.live.com/owa/ i din browser
Hvis du er logget ind, viser browseren din indbakke.
Hvis du ikke er logget ind, skal du klikke på Log ind. Indtast din e -mail -adresse eller dit mobilnummer efterfulgt af din adgangskode, og klik derefter på Log ind
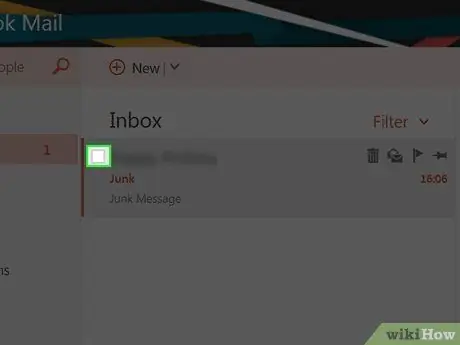
Trin 2. Marker afkrydsningsfelterne til venstre for de e -mails, du vil markere som spam
Dette afkrydsningsfelt er i det yderste venstre hjørne af e-mail-forhåndsvisningen.
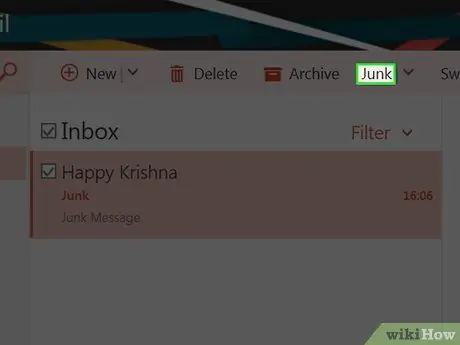
Trin 3. Klik på knappen Skrammel
Det er i den øverste række af muligheder øverst i din Outlook -indbakke, lige ved siden af knappen Arkiv. Efter at have klikket på knappen, flyttes den valgte e -mail til mappen Skrammel.
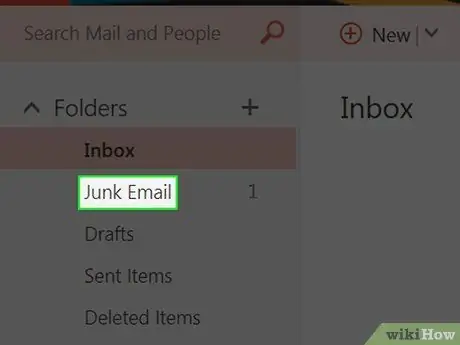
Trin 4. Højreklik (PC) eller klik med to fingre (Mac) i mappen Skrammel i venstre side af Outlook-siden
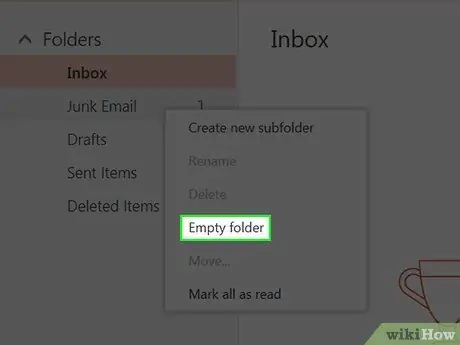
Trin 5. Klik på Tom mappe i den viste menu
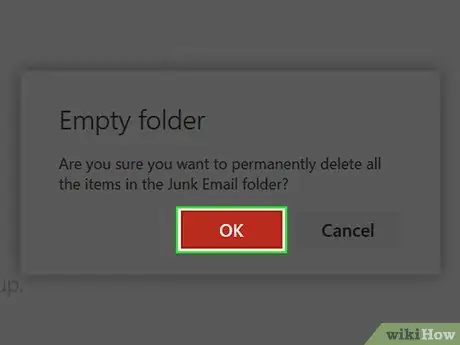
Trin 6. Klik på OK
Uønsket mappe tømmes, og alle e -mails fra den afsender, du har valgt, markeres som spam.
Metode 2 af 2: Ændring af blokindstillinger
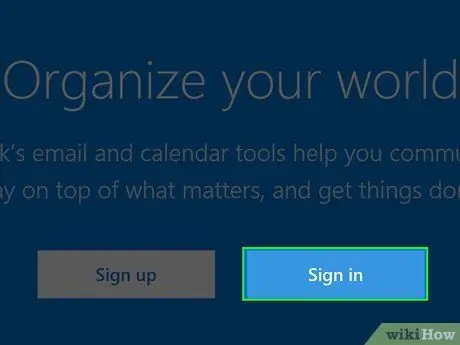
Trin 1. Gå til https://outlook.live.com/owa/ i din browser
Hvis du er logget ind, viser browseren din indbakke.
Hvis du ikke er logget ind, skal du klikke på Log ind. Indtast din e -mail -adresse eller mobilnummer efterfulgt af din adgangskode, og klik derefter på Log ind
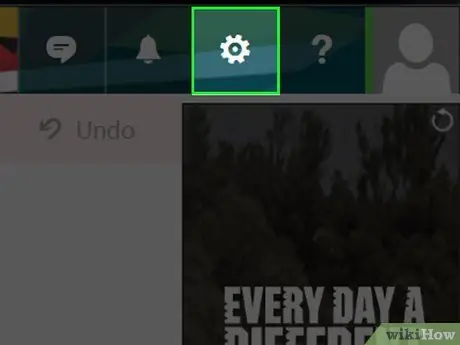
Trin 2. Klik på knappen ️ i øverste højre hjørne af Outlook -siden
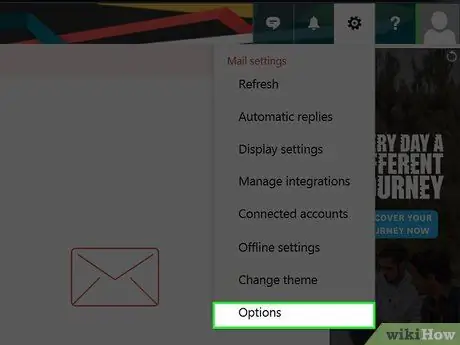
Trin 3. Klik på Indstillinger nederst i den indstillingsmenu, der vises
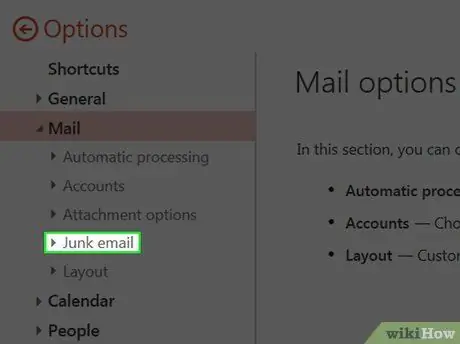
Trin 4. Klik på Junk Mail nederst til venstre på siden
Junk Mail -indstillingen vises.
Spring dette trin over, hvis du har haft adgang til Junk Mail -indstillingen
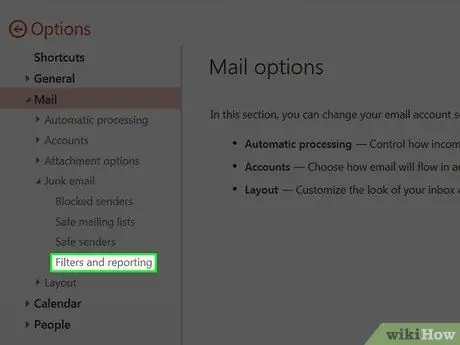
Trin 5. Klik på den fjerde mulighed fra Junk Mail -indstillinger, nemlig Filtre og rapportering
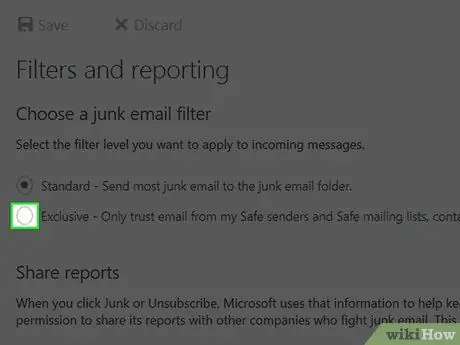
Trin 6. Klik på cirklen til venstre for Eksklusiv mulighed
Det er under Vælg et uønsket mailfilteroverskrift øverst på siden. Denne indstilling blokerer alle indgående e -mails, undtagen e -mails fra kontakter, afsendere, du tillader, eller planlagte meddelelses -e -mails.
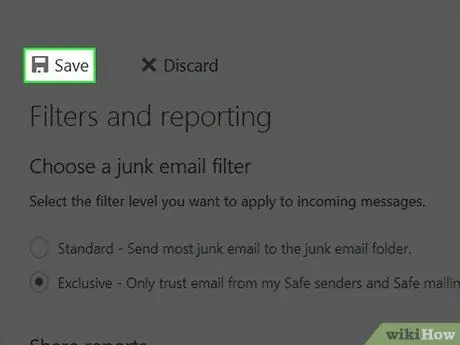
Trin 7. Klik på Gem øverst på siden, øverst i filtre- og rapporteringsoverskriften
Således vil spam -e -mails, der kommer ind på din konto, blive drastisk reduceret.







