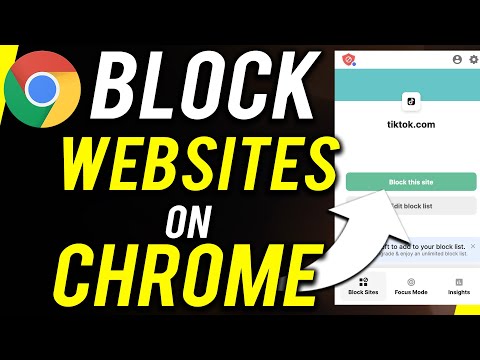Denne wikiHow lærer dig, hvordan du afspiller dvd'er på en Windows -computer. Desværre understøtter Windows Media Player -programmet ikke dvd'er i Windows 8 og 10. Det betyder, at du i stedet skal bruge det gratis VLC Media Player -program.
Trin
Del 1 af 3: Installation af VLC Media Player

Trin 1. Åbn VLC Media Player -webstedet
Besøg https://www.videolan.org/vlc/download-windows.html via en computerwebbrowser. Downloadsiden til VLC Media Player vises.

Trin 2. Klik på Download VLC
Det er en orange knap på højre side af siden.

Trin 3. Vent på, at VLC er færdig med at downloade
VLC -installationsfilen downloades efter tre sekunder, men du kan klikke på linket “ Klik her ”Orange øverst på siden for manuelt at downloade filen, hvis download ikke starter inden for 10 sekunder.

Trin 4. Dobbeltklik på VLC installationsfilen
Denne fil er i din browsers hovedoverførselsmappe.

Trin 5. Klik på Ja, når du bliver bedt om det
Med denne mulighed tillader du, at VLC -installationsvinduet vises.

Trin 6. Installer VLC
Når VLC -installationsvinduet åbnes, skal du klikke på " Næste "I øverste højre hjørne af vinduet, indtil programmet er installeret, klik derefter på" Afslut ”Når installationsprocessen er afsluttet. Når du har installeret VLC med succes, kan du lave programmet til din computers vigtigste videoafspiller.
Del 2 af 3: Indstilling af VLC som primær medieafspiller

Trin 1. Åbn menuen "Start"

Klik på Windows-logoet i nederste venstre hjørne af skærmen.

Trin 2. Åbn "Indstillinger"

Klik på tandhjulsikonet i nederste venstre hjørne af vinduet "Start". Vinduet "Indstillinger" åbnes derefter.

Trin 3. Klik på Apps
Denne mulighed er i vinduet "Indstillinger".

Trin 4. Klik på Standard -apps
Denne fane er i venstre side af sektionen "Apps".

Trin 5. Rul til segmentet "Video player"
Dette segment er nederst på siden.

Trin 6. Klik på den aktuelt valgte hovedvideoafspiller
Denne mulighed er under sektionen "Videoafspiller" og vises normalt som " Film og tv " Klik på en mulighed for at åbne en rullemenu.

Trin 7. Klik på VLC medieafspiller
Denne mulighed er i rullemenuen. Når den er valgt, indstilles VLC Media Player som din computers primære videoafspiller, hvilket gør det lettere for dig at afspille dvd'er senere ved hjælp af programmet.
Del 3 af 3: Afspilning af DVD

Trin 1. Prøv at afspille DVD automatisk
Ved at indsætte dvd'en i din computer kan du åbne den i VLC uden problemer. Men hvis det ikke virker, kan du "tvinge" programmet til at åbne dvd'en ved at følge de næste trin i denne metode. Sørg for, at VLC Media Player ikke allerede er åben, og følg derefter disse trin:
- Sæt dvd'en i computerens dvd -drev.
- Klik underretning " Vælg for at vælge, hvad der sker med DVD -film ”I nederste højre hjørne af skærmen.
- Klik på " Afspil DVD -film ”I pop op-menuen, der vises i øverste højre hjørne af skærmen. Så længe VLC er installeret, vælges denne indstilling som standard, næste gang DVD'en indsættes i computeren.

Trin 2. Åbn menuen "Start"

Klik på Windows-logoet i nederste venstre hjørne af skærmen. Hvis din computer ikke viser en meddelelse, når der er indsat en dvd i drevet, kan du vælge dvd'en fra vinduet "Denne pc" og tvinge den til at åbne i VLC bagefter.

Trin 3. Åbn File Explorer

Klik på mappeikonet i nederste venstre hjørne af vinduet "Start". Vinduet File Explorer vises.

Trin 4. Klik på Denne pc
Det er i venstre sidebjælke i File Explorer -vinduet. "Denne pc" -programmet åbnes derefter.
Du skal muligvis stryge op eller ned i venstre sidepanel i vinduet for at finde indstillingen " Denne pc ”.

Trin 5. Højreklik på DVD-navnet
I afsnittet "Enheder og drev" nederst i vinduet skal du se et diskikon med dvd -navnet på. Højreklik på ikonet for at få vist en rullemenu.
- Hvis din mus ikke har en højrekliksknap, skal du klikke på højre side af musen eller bruge to fingre til at klikke på knappen.
- Hvis din computer bruger en pegefelt i stedet for en mus, skal du trykke på to fingre med to fingre eller trykke på den nederste højre side af kontrolenheden.

Trin 6. Klik på Afspil med VLC -medieafspiller
Denne mulighed er i rullemenuen. DVD'en tvinges til at åbne via VLC Media Player og afspilles efter et par sekunder.
De fleste dvd'er kræver, at du klikker på " Spil ”På DVD -titelsiden, inden filmen starter.
Tips
- Brugere af Windows 7 Home Premium (og senere versioner) kan bruge programmet Windows Media Player til at afspille dvd'er. For at afspille den skal du blot indsætte dvd'en i din computer, derefter åbne Media Player-programmet og dobbeltklikke på DVD-navnet i højre rude i vinduet, hvis dvd'en ikke afspilles automatisk.
- VLC fungerer på de fleste versioner af Windows (inklusive XP). Du skal dog vælge dvd'en via selve VLC -programmet. Hvis du vil afspille en DVD indlæst i computeren direkte fra VLC -programmet, skal du klikke på " Åbn disk … "I rullemenuen, og klik på" Spil ”I bunden af vinduet.
Advarsel
- Nogle af årsagerne til DVD -fejl, der ikke er relateret til VLC eller Windows Media Player, omfatter: regionale begrænsninger på DVD'en, beskadigelse af disken og interferens med computerens hardware.
- Både Windows Media Player og Film & TV -appen på Windows 10 kan afspille dvd'er, så du bliver nødt til at bruge VLC (eller enhver anden videoafspiller med dvd -funktioner) for at afspille dem.