Denne wikiHow lærer dig, hvordan du finder, downloader og åbner torrent -filer på din computer. Torrenter er enkle filer, der indeholder de oplysninger, der er nødvendige for at få adgang til og downloade større og mere komplekse filer, f.eks. Programmer eller videoer. Hvis du har hentet en torrentfil, skal du bruge en torrent -klient (f.eks. QBitTorrent) til at åbne filen. Når den åbnes, downloades de filer, der er knyttet til torrenten, til din computer.
Trin
Del 1 af 4: Installation af en Torrent -klient
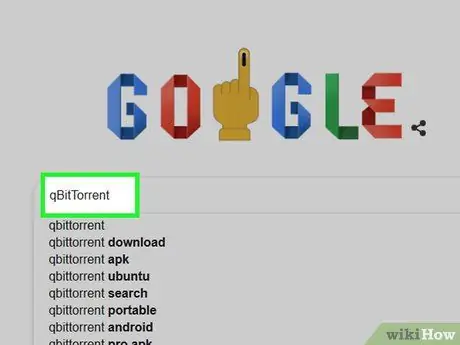
Trin 1. Forstå, hvordan torrent -klienter fungerer
En torrentklient er et program (f.eks. UTorrent eller qBitTorrent), der kan læse din downloadede torrent, indsamle torrentfilen og derefter downloade filen til din computer.
Klienten, der bruges til at åbne torrentfilerne i denne artikel, er qBitTorrent. QBitTorrent -programmet blev valgt, fordi det ikke viser annoncer, så det sender ikke spam, når du downloader torrentfiler
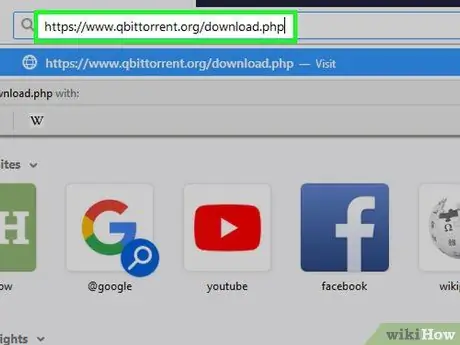
Trin 2. Besøg webstedet qBitTorrent
Kør en webbrowser på din computer, og besøg
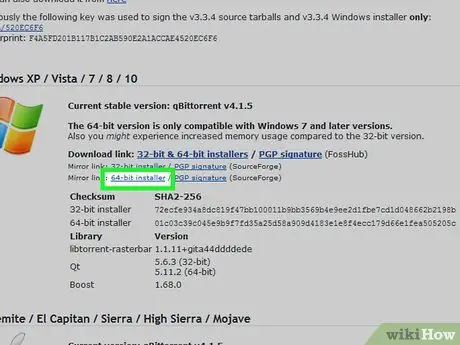
Trin 3. Vælg downloadlinket
Vælg en af nedenstående muligheder (afhængigt af det operativsystem, du bruger):
- Windows - Klik 64-bit installationsprogram til højre for "Mirror link" -overskriften i Windows -segmentet. Klik på linket 32-bit installationsprogram hvis du har en 32 bit computer. Hvis du er i tvivl om, hvilken mulighed du skal vælge, skal du først kontrollere computerens bitnummer.
- Mac - Klik DMG som er til højre for "Mirror link" -overskriften i Mac -segmentet.
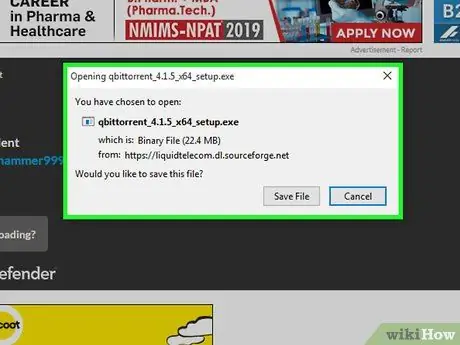
Trin 4. Vent, indtil installationsfilen er klar til download
Når downloadsiden er færdig med at indlæse, vil det tage cirka 5 sekunder, før installationsfilerne til dette program begynder at downloade.
Afhængigt af dine browserindstillinger skal du muligvis klikke Gem filen eller vælg en gemplacering, før filen downloades.
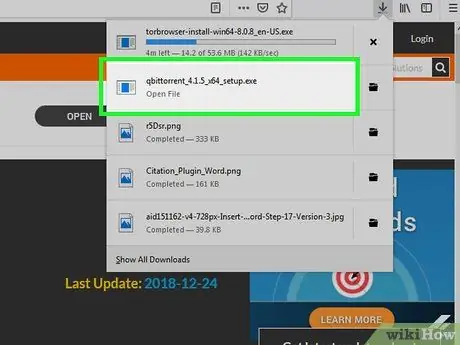
Trin 5. Dobbeltklik på den installationsfil, du downloadede
Installationsvinduet til qBitTorrent åbnes.
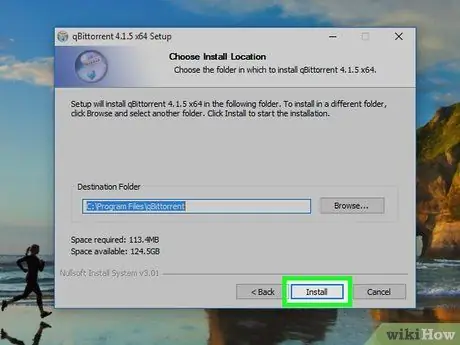
Trin 6. Installer qBitTorrent
Afhængigt af det operativsystem, du bruger, skal du gøre følgende:
- Windows - Klik Ja når du bliver bedt om det, skal du følge installationsvejledningen på skærmen.
- Mac - Træk qBitTorrent -ikonet til mappen "Programmer", og følg derefter vejledningen på skærmen. Du skal muligvis bekræfte overførslen, før du installerer qBitTorrent.
Del 2 af 4: Tilknytning af Torrent -filer til qBitTorrent
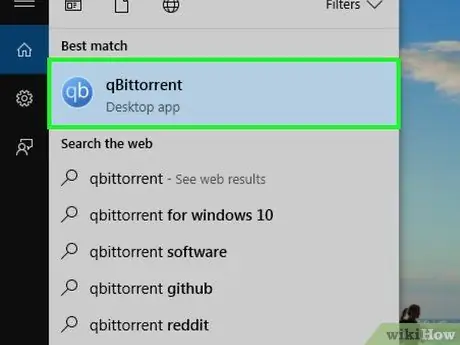
Trin 1. Kør qBitTorrent
Klik på qBitTorrent -ikonet en eller to gange. Ikonet er i form af en hvid "qb" på en lyseblå baggrund.
Spring dette trin over, hvis qBitTorrent åbnes umiddelbart efter installationen er fuldført
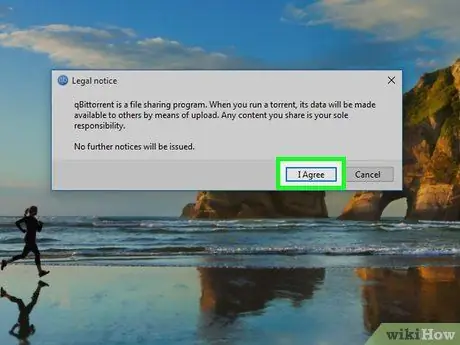
Trin 2. Klik på Jeg accepterer, når du bliver bedt om det
Dette lukker kommandovinduet og åbner qBitTorrent -vinduet.
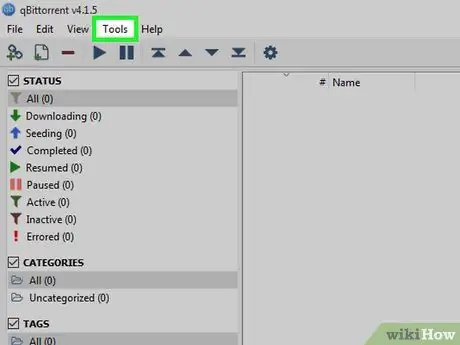
Trin 3. Klik på Værktøjer
Denne fane er øverst i qBitTorrent -vinduet. Der vises en rullemenu.
Klik på menuen på en Mac -computer qBitTorrent i øverste venstre hjørne for at få vist rullemenuen.
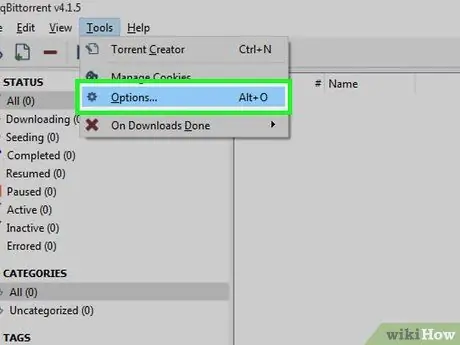
Trin 4. Klik på Indstillinger…
Du kan finde det i rullemenuen Værktøjer. Vinduet Indstillinger åbnes.
Klik på en Mac -computer Præferencer … i rullemenuen qBitTorrent for at åbne vinduet Indstillinger.
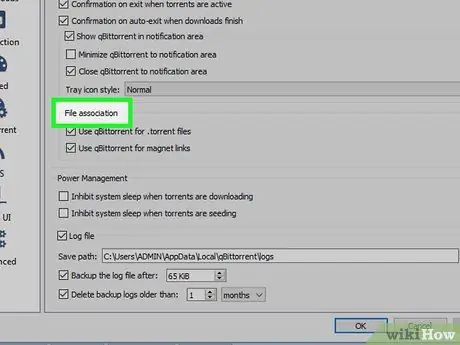
Trin 5. Rul ned til overskriften "Filforening"
Du finder det i midten af siden.
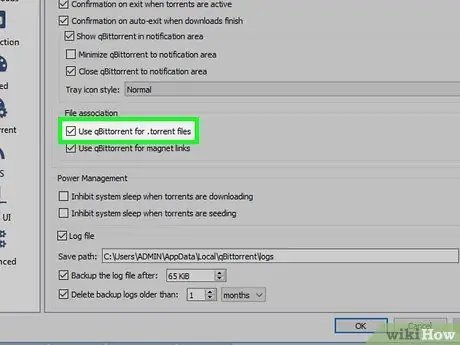
Trin 6. Marker feltet "Brug qBittorrent til.torrent -filer"
Hvis du gør det, åbnes automatisk den torrentfil, du downloadede i qBitTorrent-appen, når du dobbeltklikker på den.
Hvis dette felt er markeret, er du klar til at søge efter torrentfiler
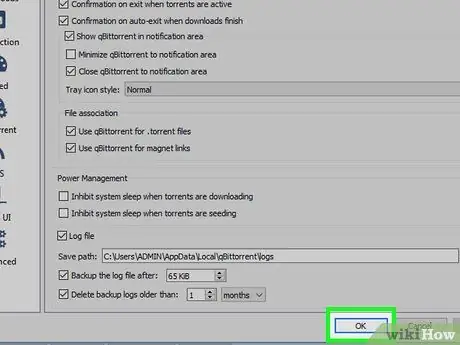
Trin 7. Klik på OK nederst i vinduet
Dine indstillinger gemmes, og vinduet lukkes.
Del 3 af 4: Finding Torrents
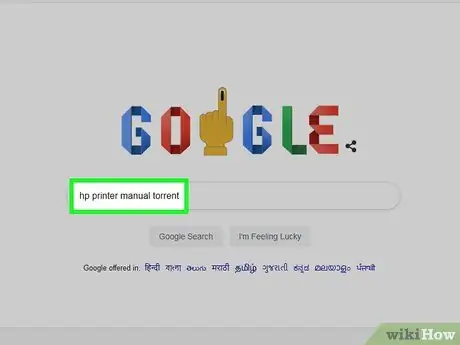
Trin 1. Kig efter torrents på internettet
Torrentdatabaser er upålidelige, fordi de ofte suspenderes eller slettes. Så den bedste måde at få torrents på er gennem søgemaskiner:
- Åbn en søgemaskine, f.eks. Google (https://www.google.com/).
- Indtast det ønskede filnavn efterfulgt af ordet torrent (eksempel: hp printermanual torrent).
- Tryk på Enter for at søge efter det søgeord, du har indtastet.
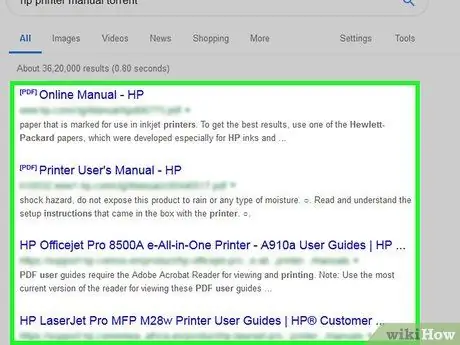
Trin 2. Vælg et websted
I de søgeresultater, der vises, skal du klikke på linket, der siger navnet på den ønskede fil.
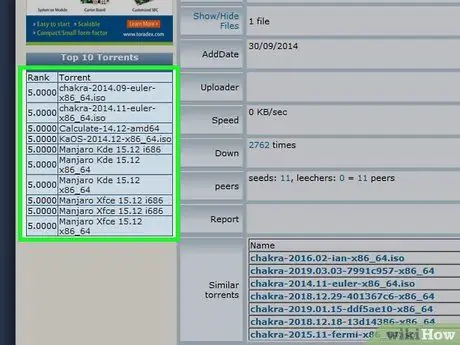
Trin 3. Kontroller torrent -detaljerne
Når du har åbnet den side af den ønskede torrent, skal du kontrollere navnet på torrenten og afsnittet "Om" eller "Detaljer" for at sikre, at du har valgt den rigtige fil.
Denne side indeholder normalt oplysninger om torrentens sprog, filstørrelse og meget mere
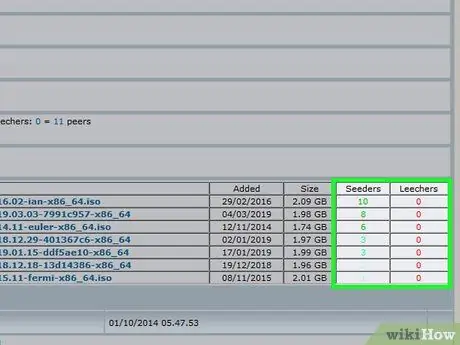
Trin 4. Kig efter torrents med flere "Seed" (uploadere) end "Leech" (downloaders)
Hvis torrenten ikke har frø (eller meget få i antal), men har masser af ig (eller "jævnaldrende"), kan torrentfilen ikke downloades.
Selvom der er nogle frø, kan du ikke downloade filer med normale hastigheder
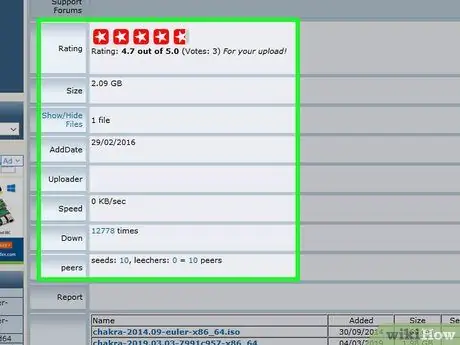
Trin 5. Læs anmeldelser eller kommentarer på den torrent, du vil downloade
I nærheden af torrent -detaljerne er der normalt et sted for "Anmeldelser" eller "Kommentarer". Gennemse kommentarfeltet for at sikre, at torrenten ikke er beskadiget eller indeholder ondsindede filer.
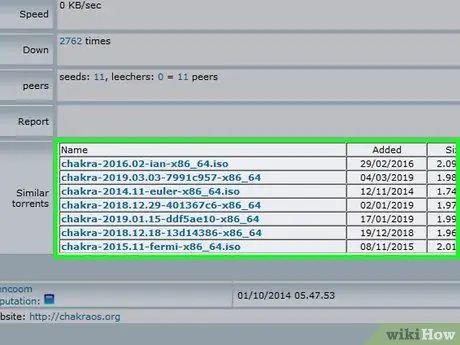
Trin 6. Bliv ved med at lede efter rigtig gode torrents, hvis det er nødvendigt
Når du har fundet den torrent, du ønsker, skal du downloade den.
Del 4 af 4: Download og åbning af torrenter
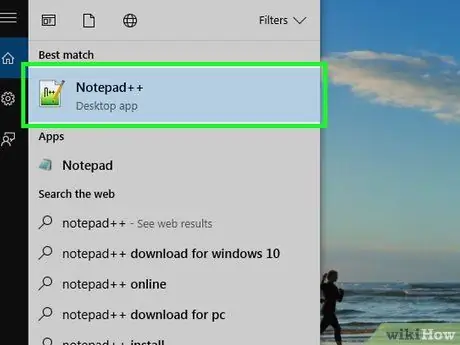
Trin 1. Forstå, hvad det vil sige at "åbne" en torrent
Når torrentfilen er downloadet, kan du åbne den i qBitTorrent for at downloade de filer, der er knyttet til torrenten. Du kan dog ikke "åbne" en torrent for at se dens indhold, som du ville gøre med enhver anden fil.
Selvom du kan se torrent -kode ved hjælp af en sofistikeret tekstredigerer som f.eks. Notesblok ++, vil det meste af den viste tekst være krypteret eller ulæseligt
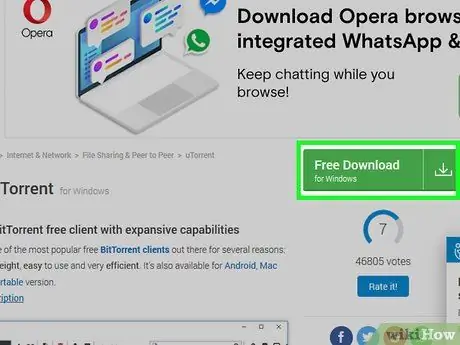
Trin 2. Se efter knappen "Download"
Knappen "Download" varierer afhængigt af det websted, hvor torrent downloades. Ved siden af eller under torrents skal du kigge efter en knap, der siger Hent eller have en pil, der peger nedad til højre for den. Den torrent, du ønsker, begynder at downloade til din computer.
- Nogle gange kan du downloade det ved blot at klikke på torrentens navn eller klikke på fillinket .torrent.
- Vær forsigtig, når du klikker på pile eller blinkende downloadknapper. Disse advarsler er normalt reklamer designet til at narre besøgende til at klikke på dem.
- Afhængigt af dine browserindstillinger skal du muligvis angive en gemt placering eller klikke Gem filen før download af torrents.
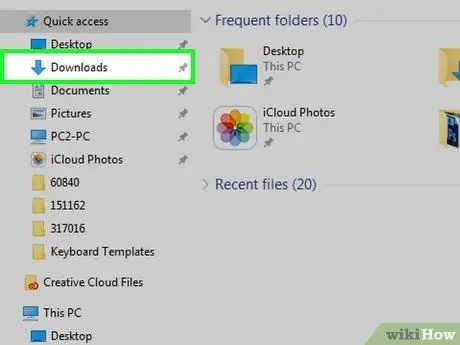
Trin 3. Find torrentfilen på din computer
Åbn den mappe, hvor den torrentfil, du downloadede, er gemt.
På de fleste computere er standardmappen til at gemme downloads Downloads, som er i venstre side af vinduet Finder (Mac) eller File Explorer (Windows).
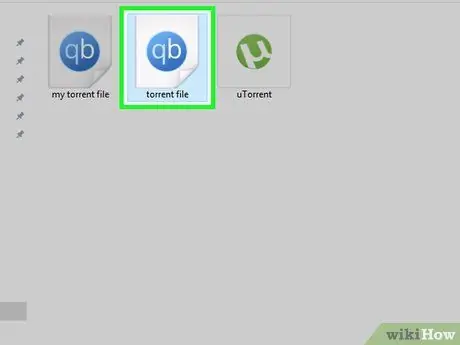
Trin 4. Dobbeltklik på torrentfilen
Da du har indstillet qBitTorrent til at åbne.torrent -filer automatisk, åbnes de i vinduet qBitTorrent.
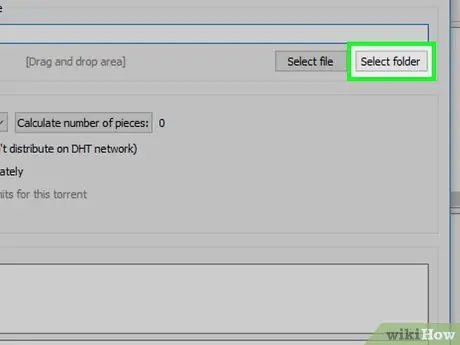
Trin 5. Skift sted for at gemme den downloadede torrentfil
Hvis du vil ændre den mappe, der bruges til at gemme torrentfiler til download, skal du gøre følgende i pop-up-vinduet:
- Klik på mappeikonet til højre for tekstfeltet "Gem på" i midten af vinduet.
- Klik på Vælg mappe eller Vælge.
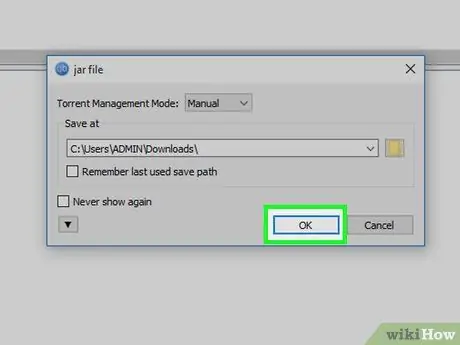
Trin 6. Klik på OK nederst i vinduet
Hvis du gør det, gemmes dine ændringer, og torrentfilen begynder at downloade.

Trin 7. Vent på, at torrentfilen er færdig med at downloade
Du kan kontrollere downloadens forløb til højre for torrentnavnet midt i qBitTorrent -vinduet.
Hvis antallet af "jævnaldrende" er større end antallet af "frø", vil det tage længere tid for dig at downloade torrentfilen
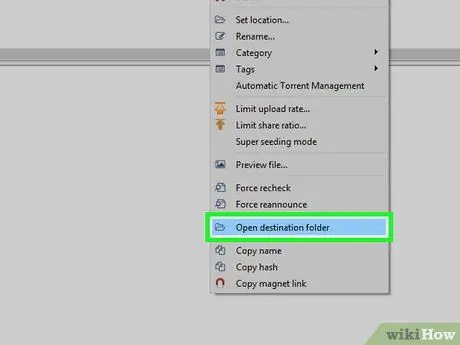
Trin 8. Se den torrentfil, du downloadede
Hvis torrenten er blevet downloadet med succes, kan du åbne downloadingsmappen for at se filen:
- Højreklik (Control+klik på Mac) på torrentnavnet i qBitTorrent.
- Klik på Åbn destinationsmappe i rullemenuen.
Tips
- Nogle torrent -filer kræver et særligt program for at åbne. For eksempel, hvis du downloader en ISO -fil via torrent, skal du sandsynligvis montere ISO -filen, før du kan bruge den.
- For at følge god etiket til download af torrent, er det også en god idé at "seed" (hvilket betyder "upload") torrentfilen i mindst den samme tid, det tog dig at downloade den. Ved seedning forlader du den nyligt downloadede torrent i kølisten på torrentklienten, efter at downloadingen er fuldført.
- Den person, der i øjeblikket downloader torrentfilen, kaldes en "igle" eller "peer", mens den person, der uploader torrentindholdet, kaldes et "frø".
Advarsel
- Selvom download og brug af torrents er lovligt, bruges de ofte til at få adgang til piratkopieret software eller film. Som med alt andet på internettet, skal du ikke downloade ulovligt indhold ved hjælp af torrents.
- Torrenter uploades altid af andre mennesker. Så det er muligt, at den downloadede fil ikke kan bruges på din computer.
- Hvis du bruger torrents til at downloade licenserede (eller betalte) programmer eller gratis indhold med ophavsret beskyttet, kan din IP (Internet Protocol) adresse blive registreret, og der vil blive sendt et Cease and Desist -brev til din internetudbyder/internetudbyder (din internettjeneste) Udbyder). Hvis denne overtrædelse gentages, kan du blive forbudt at bruge internetudbyderens tjenester.







