Du har lige søgt på internettet efter tegn på graviditet, men vil ikke skræmme din kæreste? Ser du din ekskærestes Facebook, men vil ikke have, at din kone skal skylle dig med fornærmelser og fornærmelser? Det er okay: wikiHow beskytter dig mod alle dine pinlige Google -søgninger. Det kan være en god idé at rydde din generelle browserhistorik og din fulde Google -historik, hvis du vil sikre dig, at du er beskyttet, og denne artikel dækker begge dele i et par enkle trin. Kom godt i gang med trin 1!
Trin
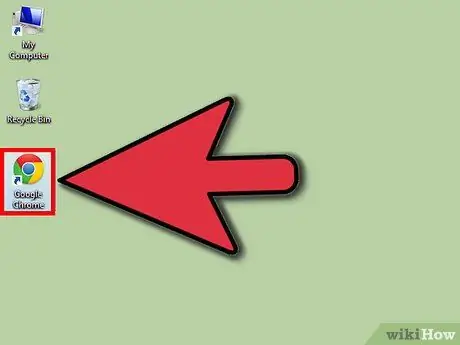
Trin 1. Åbn din browser
Åbn den browser, du ønsker.
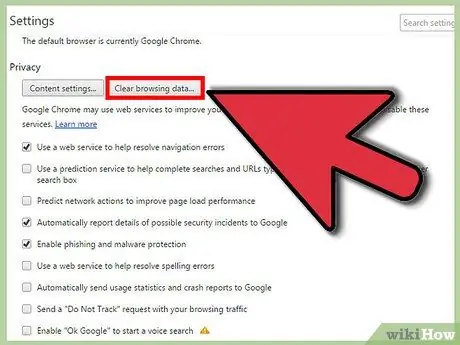
Trin 2. Naviger til menuen "Ryd historik"
Denne menu kan se anderledes ud i hver browser og vil ofte endda have et andet navn, men essensen er den samme.
- For Chrome -browseren skal du klikke på knappen Indstillinger og tilpasning med symbolet for 3 parallelle linjer (placeret ved siden af adresselinjen) og klikke på Indstillinger, derefter på Historik og derefter på Ryd browserdata.
- For den nyeste version af Firefox skal du klikke på knappen Indstillinger og tilpasning symboliseret med 3 parallelle linjer (placeret på samme linje som adresselinjen), klik derefter på Historik og Ryd seneste historik.
- I Internet Explorer -browseren skal du klikke på indstillingshjulet og derefter klikke på Internetindstillinger. Du vil se et afsnit for browserhistorik under fanen Generelt, hvor du skal klikke på knappen Ryd.
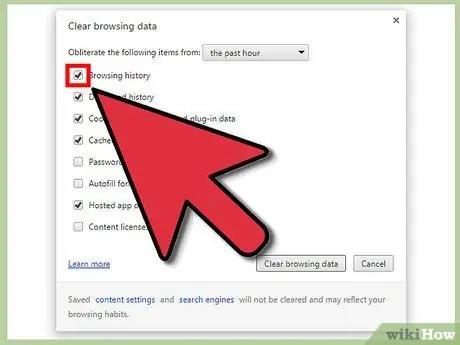
Trin 3. Ryd din browsers søgehistorik
Tag et kig på menuvisningen for at rydde din søgehistorik, inputdata, cookies og cache. Dette indebærer normalt at fjerne markering af andre felter og sikre, at "søgehistorik" er markeret. Du vil let kunne følge instruktionerne, ligesom enhver anden computerinteraktion.
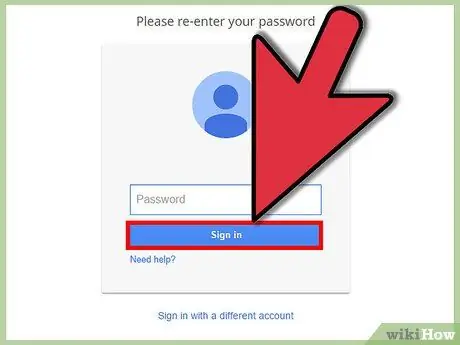
Trin 4. Log ind på Google
Nu skal du gå videre til din faktiske Google -søgehistorik. Start med at logge ind på din profil.
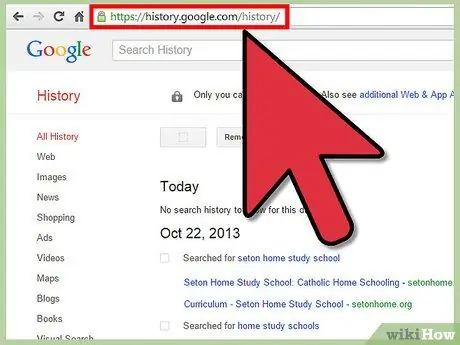
Trin 5. Naviger til siden Historik
Besøg siden Google Historie ved at følge dette link.
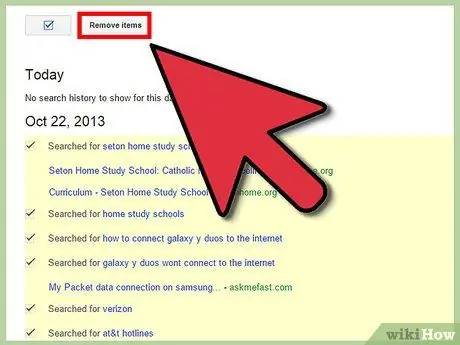
Trin 6. Slet din søgehistorik
Du kan rydde søgninger individuelt ved at vælge og slette elementer fra den synlige liste, eller du kan slette hele søgehistorikken på én gang. For at slette hele historikken skal du klikke på indstillingshjulet og derefter klikke på Indstillinger. Læs teksten, og find den blå tekst, der siger "slet alle", og følg derefter vejledningen.
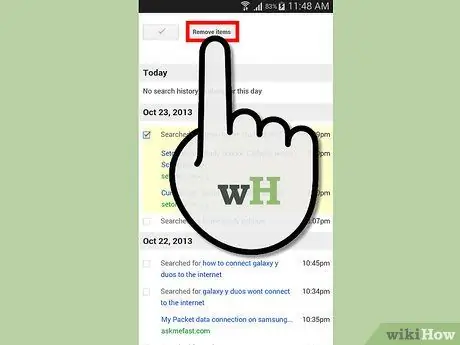
Trin 7. Indstil den i henhold til brugerens mobilenhed
Generelt, hvis du vil slette hele din søgehistorik, skal du bruge webstedet Google History som beskrevet ovenfor. Men hvis du vil slette de seneste elementer individuelt, kan du åbne søgeappen, trykke på søgelinjen, derefter trykke og holde på eller trække det element, du vil slette (baseret på din enhedstype).
Tips
- Du kan rydde hele historikken ved at klikke på "Ryd hele webhistorikken" og derefter klikke på "Ryd webhistorik". Dette stopper historien.
- Du kan sætte historikken på pause ved at klikke på linket "Pause" til venstre.







