Denne wikiHow lærer dig, hvordan du bruger en Windows -computer til at lukke andre Windows -computere, der er forbundet til et lokalnetværk (LAN).
Trin
Del 1 af 4: Find målcomputers IP -adresse

Trin 1. Sørg for, at computeren opfylder kravene for at kunne slukke andre computere eksternt
For at kunne lukke andre computere, der er tilsluttet i lokalnetværket, eksternt, skal målcomputeren opfylde følgende kriterier:
- Computeren skal være tilsluttet det samme lokalnetværk (LAN) som kontrolcomputeren (i dette tilfælde computeren, der bruges til at lukke målcomputerne).
- Computeren skal have den samme administratorkonto som kontoen på kontrol-/hovedcomputeren.

Trin 2. Åbn menuen "Start"

på computeren, du vil lukke ned.
Klik på Windows-logoet i nederste venstre hjørne af skærmen for at åbne menuen.

Trin 3. Åbn menuen "Indstillinger"

Klik på tandhjulsikonet i nederste venstre hjørne af vinduet "Start".

Trin 4. Klik

"Netværk og internet".
Det er i den øverste række af indstillingsmuligheder ("Indstillinger").

Trin 5. Klik på fanen Status
Det er i øverste venstre hjørne af vinduet.

Trin 6. Klik på Vis dine netværksegenskaber
Dette link er nederst på siden.
Du skal muligvis stryge op for at se dette link

Trin 7. Rul til segmentet "Wi-Fi"
Dette segment er i midten af siden.

Trin 8. Kontroller overskriften "IPv4 -adresse"
Det prikkede nummer, der vises til højre for overskriften "IPv4 -adresse", er computerens IP -adresse. Du skal bruge denne IP -adresse, når du vil slukke computeren senere.
Du kan muligvis se IP -adresser, der ender med skråstreger og andre tal (f.eks. "192.168.2.2/24"). For adresser som denne skal du ignorere den bageste skråstreg og nummer, når du indtaster IP -adressen senere
Del 2 af 4: Aktivering af fjernlukningsfunktion på computer

Trin 1. Åbn menuen "Start"

Klik på Windows-logoet i nederste venstre hjørne af skærmen.
Sørg for at følge disse trin på målcomputeren

Trin 2. Åbn Registreringseditor -programmet
Sådan åbner du den:
- Skriv regedit.
- Klik på indstillingen " regedit "Øverst i vinduet" Start ".
- Klik på " Ja 'når du bliver bedt om det.

Trin 3. Skift til mappen "System"
Brug mapperne i øverste venstre hjørne af vinduet Registreringseditor til at få adgang til dem:
- Dobbeltklik på mappen "HKEY_LOCAL_MACHINE" for at udvide den.
- Dobbeltklik på mappen "SOFTWARE".
- Rul ned, og dobbeltklik på mappen "Microsoft".
- Rul ned, og dobbeltklik på mappen "Windows".
- Dobbeltklik på mappen "CurrentVersion".
- Rul ned, og dobbeltklik på mappen "Politikker".
- Klik en gang på "System" -mappen.

Trin 4. Højreklik på mappen "System"
En rullemenu vises derefter.

Trin 5. Vælg Ny
Denne mulighed er i rullemenuen. Når det er valgt, vises en pop-out menu.

Trin 6. Klik på DWORD-værdi (32-bit)
Det er i lokalmenuen. Indtastningsikonet "DWORD" vises på venstre side af siden.

Trin 7. Skriv LocalAccountTokenFilterPolicy, og tryk på Enter -tasten
Derefter ændres indtastningsnavnet "DWORD".

Trin 8. Åbn værdien/posten "LocalAccountTokenFilterPolicy"
Dobbeltklik på en post for at åbne den. Et pop op-vindue vises.

Trin 9. Slå poster/værdier til
Skift posten i tekstfeltet "Værdidata" til 1, klik derefter på " Okay ”Nederst i pop op-vinduet.
På dette tidspunkt kan du lukke programvinduet i Registreringseditor

Trin 10. Aktiver fjernregistreringsadgang
Følg disse trin for at gøre ændringer i Registreringseditor brugbare/aktiverede fra andre computere på netværket:
-
Åbn menuen "Start"

Windowsstart - Indtast tjenester, og klik derefter på " Services "Øverst i vinduet" Start ".
- Stryg skærmen og dobbeltklik " Fjernregister ”.
- Klik på rullelisten "Starttype", og klik derefter på " brugervejledning ”.
- Klik på " ansøge ”.
- Klik på knappen " Start, vælg derefter " Okay ”.

Trin 11. Genstart computeren
Klik på menuen Start ”

vælg Strøm ”
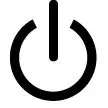
og klik på Genstart ”Fra pop op-vinduet. Når genstart er fuldført, kan du skifte til den primære computer, du vil bruge til fjernslukning af andre computere.
Del 3 af 4: Brug af Remote Shutdown Interface

Trin 1. Åbn menuen "Start"

på en anden computer.
Du kan gøre dette på en computer, der er forbundet til et LAN -netværk og har administratorrettigheder/konto.

Trin 2. Kig efter kommandoprompt -programmet
Skriv kommandoprompt i menuen for at søge efter den.

Trin 3. Højreklik

"Kommandoprompt".
Det er øverst i vinduet "Start". Derefter vises en rullemenu.

Trin 4. Klik på Kør som administrator
Denne mulighed er i rullemenuen.

Trin 5. Klik på Ja, når du bliver bedt om det
Kommandoprompt -programmet åbnes i administratortilstand.

Trin 6. Indtast loginoplysningerne på computeren
Indtast netbrug / adresse (sørg for at udskifte segmentet "adresse" med den tidligere angivne IP -adresse), tryk på Enter, og indtast administrator -login -e -mailadressen og adgangskoden, når du bliver bedt om det.
For eksempel kan du skrive net use / 192.168.2.2

Trin 7. Åbn interface til fjernlukning
Skriv shutdown /i, og tryk på Enter. Et pop-up vindue vises derefter.

Trin 8. Vælg en computer
Klik på IP -adressen eller computernavnet i tekstfeltet "Computere" øverst i vinduet.
Hvis du ikke kan se IP -adressen eller computernavnet, skal du klikke på " Tilføje… ", Indtast derefter computerens IP -adresse og klik på" Okay" Derefter kan du klikke på computernavnet fra tekstfeltet "Computere".

Trin 9. Klik på rullelisten "Hvad vil du, at disse computere skal gøre"
Denne boks er midt på siden. En rullemenu vises derefter.

Trin 10. Klik på Luk ned
Denne mulighed er i rullemenuen.

Trin 11. Angiv en tidsbegrænsning
Indtast timeout (i sekunder) i tekstfeltet "Displayadvarsel for".

Trin 12. Fjern markeringen i feltet "Planlagt"
Denne boks er på højre side af siden.

Trin 13. Indtast en kommentar
I tekstfeltet "Kommentar" nederst i vinduet skal du skrive en kommentar, der vises på målcomputeren, før den lukkes ned.

Trin 14. Klik på OK
Det er nederst i vinduet. Derefter lukker den valgte computer straks.
Del 4 af 4: Oprettelse af batchfiler til nedlukning af flere computere

Trin 1. Åbn Notesblok -programmet
Klik (eller dobbeltklik) på Notepda-programikonet, der ligner en blå notesbog.
Du skal muligvis først finde Notesblok -programmet via menuen "Start"

Trin 2. Indtast kommandoen "shutdown" sammen med computerens IP -adresse
Skriv følgende kommando, og sørg for at foretage de nødvendige ændringer af målcomputerens oplysninger:
nedlukning -s -m / adresse -t -01
- Sørg for at udskifte posten "adresse" med målcomputers IP -adresse.
- Du kan ændre "01" til enhver anden numerisk indtastning. Denne post repræsenterer den forløbne tid (i sekunder), før computeren slukker.

Trin 3. Tryk på Enter -tasten, og tilføj derefter en linje til en anden computer
Du kan gentage denne proces for så mange computere, du vil.

Trin 4. Klik på Filer
Det er i øverste venstre hjørne af Notesblok-vinduet. Derefter vises en rullemenu.

Trin 5. Klik på Gem som…
Denne mulighed er i rullemenuen " Fil " Når der klikkes på, åbnes vinduet "Gem som".

Trin 6. Klik på rullelisten "Gem som type"
Denne boks er nederst i vinduet. Derefter vises en rullemenu.

Trin 7. Klik på Alle filer
Denne mulighed er i rullemenuen.

Trin 8. Tilføj ".bat" -udvidelsen til filnavnet
Klik på tekstfeltet "Filnavn", indtast det ønskede filnavn, og tilføj filtypenavnet. Til slutningen af filnavnet.
For eksempel kan du skrive shutdown.bat for at oprette en batchfil med navnet "shutdown"

Trin 9. Klik på Gem
Det er i nederste højre hjørne af vinduet. Batchfilen gemmes nu på hovedfilens lagerplads (f.eks. Mappen "Dokumenter").

Trin 10. Kør filen
Dobbeltklik på filen for at køre den. Derefter lukkes alle de computere, du tilføjede på listen og tilsluttede lokalnetværket på samme tid.







