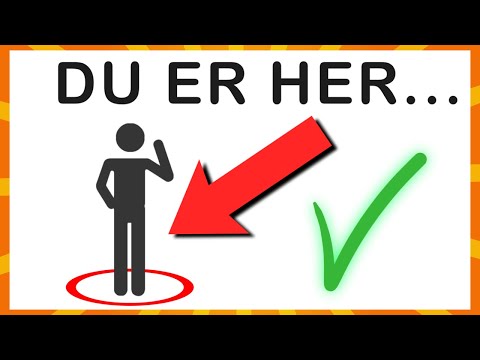Hvis du har en iOS -enhed med operativsystemet iOS 6 og nyere, kan du bruge FaceTime uden en WiFi -forbindelse via en 3G- eller 4G -dataforbindelse fra din mobiludbyder. Hvis du bruger en enhed med operativsystemet iOS 5 eller tidligere, kan du jailbreake enheden og installere "My3G", et program, der giver dig mulighed for at bruge din enhed, der tidligere kun fungerede over et WiFi -netværk med en mobiltjeneste 3G -dataforbindelse. Alternativt, hvis du har en iOS -enhed og en anden enhed med FaceTime -funktionen eller -appen, kan du aktivere den personlige hotspot -funktion til at gøre din iOS -enhed til et internet -hotspot.
Trin
Metode 1 af 3: På iOS 6 og nyere version

Trin 1. Tryk på "Indstillinger", og vælg derefter "FaceTime"

Trin 2. Rul til skærmen, og skift kontakten "Brug mobildata" til positionen tændt eller "Til"
Med denne funktion kan iOS -enheder bruge 3G- eller 4G -data fra mobiltjenester, hvis WiFi ikke er tilgængelig.

Trin 3. Gå tilbage til startskærmen, og start FaceTime
Nu kan du foretage opkald på FaceTime uden en WiFi -forbindelse.
Metode 2 af 3: Aktivering af personligt hotspot på iOS 5 (og tidligere versioner)

Trin 1. Tryk på "Indstillinger", og vælg derefter "Mobil" eller "Mobil"

Trin 2. Vælg "Personal HotSpot", og skub derefter funktionskontakten til positionen "On" eller "On"

Trin 3. Tryk på "Tænd for Wi-Fi og Bluetooth"
Med denne mulighed kan andre WiFi- og Bluetooth -enheder oprette forbindelse til din iOS -enhed.

Trin 4. Tryk på "Wi-Fi-adgangskode", og indtast adgangskoden til dit personlige hotspot

Trin 5. Kontroller, om din iOS-enhed allerede vises i afsnittet "Sådan opretter du forbindelse via Wi-Fi"
Hvis det er tilgængeligt, er et personligt hotspot blevet oprettet.

Trin 6. Tilslut en anden FaceTime-aktiveret enhed (f.eks. IPhone, iPad eller Mac OS X-computer) til dit personlige hotspot
Nu kan du bruge FaceTime ved hjælp af din første iOS -enhed som et hotspot.
Metode 3 af 3: Jailbreak på iOS 5 og tidligere versioner

Trin 1. Besøg webstedet redsn0w på
redsn0w er den software, du skal bruge til at jailbreake din enhed, så du kan foretage opkald på FaceTime uden en WiFi -forbindelse.

Trin 2. Rul til afsnittet “Jailbreak Tools”, og vælg din computers operativsystem i rullemenuen

Trin 3. Vælg “redsn0w” i menuen “Software”, og vælg derefter den nyeste version fra menuen “Beta”

Trin 4. Gem filen på skrivebordet, og dobbeltklik derefter på filen for at udtrække dens indhold

Trin 5. Følg instruktionerne på skærmen for at installere redsn0w på computeren

Trin 6. Gå tilbage til redsn0w-webstedet på https://www.redsn0w.us/2010/03/download-direct-links-jailbreak-guides.html, og rul til afsnittet "Hent iOS"

Trin 7. Vælg iOS-enheden, modellen og versionen fra rullemenuen

Trin 8. Klik på "Download iOS", og vælg derefter muligheden for at gemme filen på skrivebordet

Trin 9. Tilslut iOS -enheden til computeren ved hjælp af et USB -kabel
iTunes kører automatisk, når den genkender enheden.

Trin 10. Vælg enheden i iTunes, og hold derefter "Shift" (Windows) eller "Option" (Mac OS X) nede, afhængigt af computerens operativsystem

Trin 11. Klik på "Gendan [iOS -enhed]", og vælg derefter den iOS "redsn0w" -fil, der er blevet downloadet og gemt på skrivebordet
IOS -jailbreak installeres på enheden.

Trin 12. Gå tilbage til skrivebordet, og kør programmet redsn0w

Trin 13. Klik på “Custom IPSW”, og vælg derefter den iOS “redsn0w” -fil, der tidligere blev valgt i iTunes

Trin 14. Klik på “Næste”, og vælg derefter “Jailbreak”

Trin 15. Marker indstillingen “Installer Cydia”, og klik derefter på “Næste”
Cydia er det program, der er nødvendigt for at installere “My3G”, softwaren, der giver dig mulighed for at bruge FaceTime uden en WiFi -forbindelse.

Trin 16. Følg instruktionerne på skærmen for at fuldføre processen med at jailbreake din iOS-enhed med redsn0w
Når det er gjort, vises Cydia i app -skuffen eller siden.

Trin 17. Start Cydia, og søg efter “My3G” -appen
My3G -applikationen giver dig mulighed for at køre programmer, der tidligere kun kunne bruges med en WiFi -forbindelse (f.eks. FaceTime) ved hjælp af et 3G -datanetværk. I øjeblikket tilbydes applikationen til en pris på 3,99 amerikanske dollars (omkring 64 tusind rupiah). My3G tilbyder dog en gratis prøveperiode, så du kan prøve tjenesten.

Trin 18. Tryk på “My3G”, og følg vejledningen på skærmen for at købe appen og aktivere den gratis prøveperiode

Trin 19. Kør “My3G” efter installationen, og åbn derefter FaceTime
Nu kan du bruge FaceTime uden en WiFi -forbindelse.