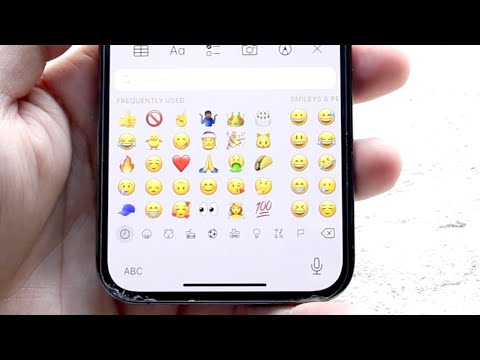Denne wikiHow lærer dig, hvordan du gemmer apps i mapper, så deres ikoner ikke vises på startskærmen, eller skjuler dem ved hjælp af funktionen Begrænsninger.
Trin
Metode 1 af 2: Skjule apps gennem begrænsninger

Trin 1. Åbn menuen med enhedsindstillinger ("Indstillinger")
Denne menu er angivet med det grå tandhjulsikon, der normalt vises på startskærmen.

Trin 2. Tryk på Generelt
Det er øverst på siden.

Trin 3. Stryg på skærmen, og tryk på Begrænsninger
Denne mulighed er i den nederste halvdel af siden.
Hvis du har aktiveret funktionen "Begrænsninger", skal du indtaste adgangskoden, når du bliver bedt om det. Du behøver ikke at fuldføre trinene for at aktivere "Begrænsninger" eller oprette en adgangskode

Trin 4. Tryk på Aktiver begrænsninger

Trin 5. Indtast adgangskoden to gange
Du kan indtaste et firecifret tal som en kode.
Sørg for at vælge et nummer, du kan huske. Hvis du glemmer koden, har du ikke adgang til indstillingerne for "Begrænsninger", og blokken kan kun rettes ved at slette eller slette enhedsdata

Trin 6. Skub kontakten ud for de apps, der skal skjules til slukket eller "Fra" -positionen
Knappen bliver hvid, og appen bliver skjult fra startskærmen.
- Denne procedure påvirker ikke dataene i applikationen, men du får ikke adgang til applikationen, før du aktiverer eller fjerner den fra funktionen "Begrænsninger".
- Denne procedure kan ikke altid følges for alle applikationer.
Metode 2 af 2: Skjul apps i mapper

Trin 1. Tryk på appikonet, og hold det nede, indtil alle ikonerne jiggler

Trin 2. Træk ikonet, der skal skjules over ikonet for en anden app

Trin 3. Slip ikonet
Der oprettes en ny mappe med de to applikationer.

Trin 4. Træk de andre apps, du vil skjule, til højre i mappen
Ansøgningen føres til den anden fane.
Den aktuelt tilgængelige fane er angivet med en lys prik nederst i mappen

Trin 5. Slip appikonet

Trin 6. Tryk på knappen "Hjem"
Applikationen forbliver på den anden fane i mappen og vil ikke være synlig, når du får adgang til startskærmen.
- Du kan tilføje flere apps, der skal skjules i den mappe.
- Du kan tilføje flere faner til mappen for at skjule apps i større dybde. Der skal dog være mindst én app gemt på de forreste faner, for at du kan skjule appen yderligere.