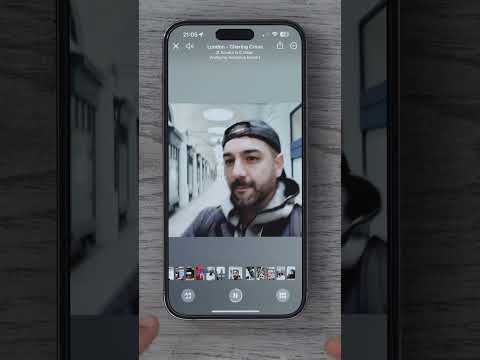Hvis du vil se fotos eller noter på din iPhone i en vandret skærmretning, behøver du ikke bekymre dig. Du kan nemt ændre standard lodret eller stående visning på iPhone til liggende (vandret) ved at deaktivere telefonens rotationslås. Visningen eller liggende retning er velegnet til at se widescreen -videoer i fuldskærmstilstand, skrive lange beskeder og mere. Husk dog, at nogle apps og placeringer (f.eks. "Ur" eller apps på startskærmen) ikke understøtter skærmrotation.
Trin
Del 1 af 2: Deaktivering af rotationslås

Trin 1. Tryk på knappen Hjem på enheden
Normalt kan du ændre skærmrotationen ved blot at deaktivere den indbyggede rotationslås og derefter vippe din iPhone til siden.
Du kan også trykke på iPhone -låseknappen, fordi du på dette tidspunkt skal aktivere eller tænde iPhone -skærmen

Trin 2. Stryg op fra bunden af skærmen
Derefter vises "Kontrolcenter". I disse indstillinger kan du aktivere eller deaktivere rotationslås.

Trin 3. Tryk på hængelåsikonet
Det er i øverste højre hjørne af menuen "Kontrolcenter". Inden berøring vises ikonet på en rød baggrund.
Når der trykkes på ikonet, kan du se en tekstlinje over menuen "Kontrolcenter" med meddelelsen "Portrætretningslås: Fra". Derefter forsvinder den røde baggrund på ikonet

Trin 4. Lås iPhone op
Hvis du angiver en adgangskode eller Touch ID på din enhed, skal du indtaste adgangskoden (eller scanne din finger på knappen Home) for at låse enheden op. Ellers skal du trykke på knappen Hjem igen.

Trin 5. Åbn det ønskede program
Du kan ikke rotere startskærmvisningen, men du kan normalt rotere skærmvisningen i de fleste apps.
Husk, at nogle apps, f.eks. "Ur", ikke understøtter ændring/rotation af skærmen. Alle appvisninger, der anvender vandret skærmrotation automatisk (normalt spil), kan ikke drejes tilbage (f.eks. Til lodret eller portræt)

Trin 6. Drej iPhone 90 grader til venstre eller højre
Derefter følger skærmvisningen enhedens rotation. Hvis du har et program, der understøtter skærmrotation, kan du se programmet i vandret eller liggende tilstand.
- Når du drejer din telefon, skal du sørge for at holde den i en opretstående (stående) eller sidelæns (liggende) position med skærmen vendt mod dig.
- Hvis du genaktiverer rotationslåsen, mens enhedsdisplayet stadig er i vandret tilstand, skifter skærmvisningen automatisk tilbage til den lodrette tilstand.
Del 2 af 2: Brug af AssistiveTouch -funktionen

Trin 1. Tryk på ikonet for indstillingsmenuen ("Indstillinger") for at åbne det
AssistiveTouch er en tilgængelighedsfunktion, der giver brugerne mulighed for at udføre handlinger, der normalt ville blive udført ved hjælp af fysiske knapper (f.eks. Låseknap). Du kan også bruge AssistiveTouch -funktionen til at rotere skærmen i en bestemt retning, mens du bruger understøttede apps. Husk, at du først skal deaktivere telefonens rotationslås.
Indstillingsmenuen er markeret med et gråt tandhjulsikon og viser alle iPhone's indstillingsmuligheder, fra grundlæggende indstillinger til avancerede indstillinger

Trin 2. Tryk på fanen "Generelt"
Herefter vises menuen "Generelt". I denne menu kan du ændre flere aspekter af enheden, f.eks. Udseende, funktionalitet og ydeevne.

Trin 3. Tryk på fanen "Tilgængelighed"
Se efter fanen "AssistiveTouch", der vises på denne side.

Trin 4. Tryk på fanen "AssistiveTouch"
Denne fane er i indstillingen "Interaktion" i menuen "Tilgængelighed". Du skal muligvis stryge for at få adgang til disse muligheder afhængigt af telefonens skærmstørrelse.

Trin 5. Tryk på den skifte, der er ved siden af "AssistiveTouch" -indstillingen
Omskifterens farve ændres til grøn, hvilket angiver, at AssistiveTouch -funktionen er aktiv. Nu kan du se en grå firkant på telefonens skærm.

Trin 6. Afslut indstillingsmenuen ("Indstillinger"), og åbn derefter det ønskede program
Applikationer "Fotos" eller "Noter" kan være et godt valg, fordi de begge understøtter skærmrotation.

Trin 7. Tryk på den grå firkantede knap
Derefter åbnes knappen i en menu med flere muligheder, f.eks. "Meddelelsescenter", "Enhed" og "Kontrolcenter".
Vær opmærksom på indstillingen "Hjem" nederst i menuen. Knappen har den samme funktion eller handling som knappen "Hjem" (som er nederst på skærmen), når den berøres

Trin 8. Tryk på "Enhed"
Derefter bliver du taget til en menu med flere forskellige valgmuligheder.

Trin 9. Tryk på "Rotér skærm"
Så længe rotationslåsen er slået fra, giver denne mulighed dig mulighed for at rotere skærmbilledet i den ønskede retning.

Trin 10. Tryk på "Højre" eller "Venstre" for at aktivere vandret eller liggende visningstilstand
Hvis det åbnede program understøtter skærmrotation, vil skærmdisplayet rotere umiddelbart efter du har foretaget dit valg.