De fleste iPhone -modeller ser identiske ud, hvilket gør det svært for dig at afgøre, hvilken iPhone -model du har. Du kan dog identificere enhedsmodellen ved at angive modelnummeret på bagsiden af enheden eller ved at slutte iPhone til iTunes.
Trin
Metode 1 af 2: Kontrol af modelnummeret

Trin 1. Kontroller iPhone -bagsiden
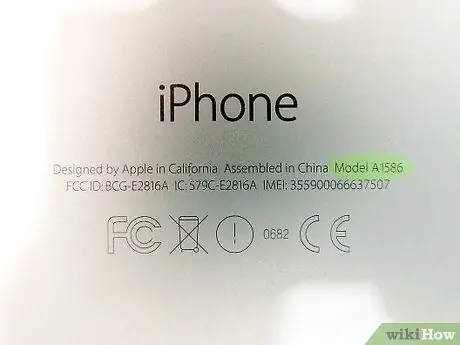
Trin 2. Bemærk de tegn og tal, der vises ved siden af teksten "Model"
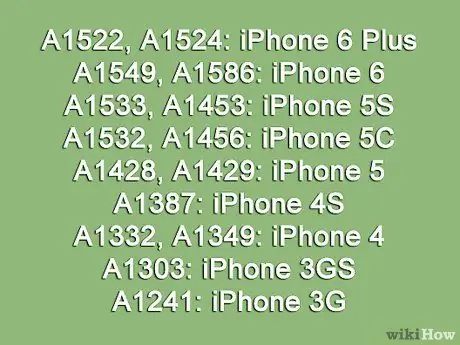
Trin 3. Se efter det samme modelnummer i følgende liste for at bekræfte din enhedsmodel:
- A1522 og A1524: iPhone 6 Plus
- A1549 og A1586: iPhone 6
- A1533 og A1453: iPhone 5S
- A1532 og A1456: iPhone 5C
- A1428 og A1429: iPhone 5
- A1387: iPhone 4S
- A1332 og A1349: iPhone 4
- A1303: iPhone 3GS
- A1241: iPhone 3G
Metode 2 af 2: Tilslutning af iPhone til iTunes
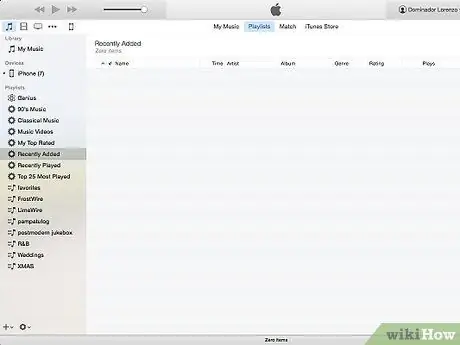
Trin 1. Start iTunes på din Windows- eller Mac -computer

Trin 2. Tilslut iPhone til computeren via USB -kabel
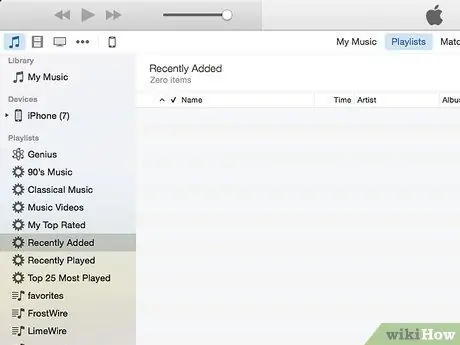
Trin 3. Vent på, at iTunes genkender din iPhone
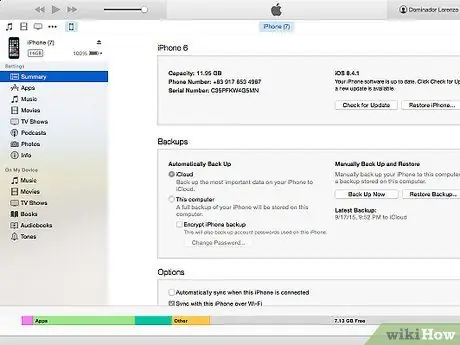
Trin 4. Klik på iPhone -ikonet i iTunes -vinduet, og klik derefter på "Oversigt"
Din iPhone-model vises i øverste venstre hjørne af vinduet.







