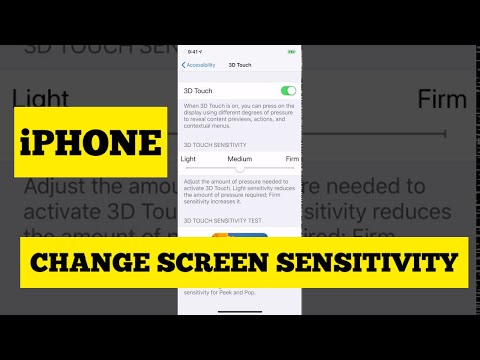Denne wikiHow lærer dig flere måder at finde filstørrelsen (f.eks. I megabyte) på fotos, der er gemt på din iOS -enhed.
Trin
Metode 1 af 4: Brug af Photo Investigator -appen

Trin 1. Åbn App Store
Tryk på det blå app -ikon "App Store" på en af enhedens startskærme.

Trin 2. Tryk på Søg
Denne mulighed er nederst på skærmen.

Trin 3. Tryk på søgelinjen
Denne bjælke vises øverst på skærmen.

Trin 4. Skriv "Photo Investigator" i søgefeltet

Trin 5. Tryk på "fotoundersøger"
Denne indstilling er den første post, der vises i rullemenuen.

Trin 6. Tryk på knappen GET
Det er til højre for overskriften "Fotoundersøger: Se, rediger, fjern metadata".

Trin 7. Tryk på INSTALL

Trin 8. Indtast Apple -id og adgangskode
App -download starter med det samme.

Trin 9. Åbn Photo Investigator -appen
Dette programikon vises normalt på en af enhedens startskærme.

Trin 10. Tryk på fotoikonet
Det er i nederste venstre hjørne af skærmen.

Trin 11. Tryk på knappen OK
Med denne mulighed har Photo Investigator adgang til de fotos, der er gemt på enheden.

Trin 12. Tryk på Alle fotos
Du kan også trykke på et specifikt album på denne side.

Trin 13. Vælg et foto

Trin 14. Vær opmærksom på værdien, der vises i posten "Filstørrelse"
Denne værdi eller nummer vises på hovedfanen i Photo Investigator, der åbnes under billedet.
Dette tal eller denne værdi kan være i megabyte (MB)
Metode 2 af 4: Brug af en computer

Trin 1. Tilslut iOS -enheden til computeren
Brug det USB -kabel, der fulgte med købet af din enhed, til at slutte det til din computer.

Trin 2. Åbn iOS -enheden på computeren
Denne proces er en smule anderledes, afhængigt af computerens operativsystem, du bruger (Windows eller Mac):
- Windows -Dobbeltklik på ikonet "Denne computer", og dobbeltklik derefter på den iOS-enhed, der er vist i afsnittet "Enheder og drev".
- Mac -Dobbeltklik på ikonet for iOS-enheden, der vises på skrivebordet.

Trin 3. Dobbeltklik på mappen "DCIM"

Trin 4. Find det billede, du vil kontrollere

Trin 5. Åbn detaljen billedfil
Når du har fundet det ønskede billede, kan du åbne et nyt vindue, der viser filoplysningerne.
- Windows -Højreklik på billedet, og vælg derefter Egenskaber.
- Mac - Vælg et billede, hold kommando -tasten nede, og tryk på I.

Trin 6. Gennemgå filens størrelse
Du kan se fotostørrelsen i et letlæseligt format (f.eks. "1,67 MB") samt dets nøjagtige originalstørrelse (f.eks. "1, 761, 780 bytes").
Fotostørrelsen vises ved siden af overskriften "Størrelse" eller "Filstørrelse"
Metode 3 af 4: Brug af Mail -appen

Trin 1. Åbn appen Fotos
Selvom du ikke kan kontrollere et fotos filstørrelse direkte i appen Fotos, kan du føje det til en e -mail for at kontrollere dets omtrentlige størrelse. Du behøver ikke engang at sende e -mailen for at kontrollere filens størrelse.

Trin 2. Tryk på Albums
Det er i nederste højre hjørne af skærmen.

Trin 3. Tryk på Kamerarulle
Du kan også trykke på et andet album på denne side for at indsnævre søgeresultaterne.

Trin 4. Vælg det ønskede foto

Trin 5. Tryk på knappen "Del"
Det er en bokslignende knap med en pil, der kommer ud af toppen, i nederste venstre hjørne af skærmen.

Trin 6. Tryk på Mail
Et nyt meddelelsesvindue med det vedhæftede billede åbnes.

Trin 7. Tryk på feltet "Til"

Trin 8. Indtast din egen e -mail -adresse

Trin 9. Tryk på knappen Send
Du bliver bedt om at vælge en fotostørrelse bagefter.
Hvis du ikke tilføjede et emne til meddelelsen, skal du bekræfte, at du vil sende meddelelsen uden et emne, før du fortsætter

Trin 10. Gennemgå værdien eller tallet i posten "Faktisk størrelse"
Denne værdi er nederst på siden. Tallet i posten "Faktisk størrelse" kan fortælle dig den omtrentlige filstørrelse for det valgte foto.
Hvis du vælger flere fotos, ser du kun den samlede størrelse (ikke størrelsen pr. Foto)
Metode 4 af 4: Brug af en jailbroken iOS -enhed
Denne metode kan kun prøves på jailbroken iOS -enheder og giver dig mulighed for at se fotodata direkte fra appen Photos. Jailbreaking -processen er ret kompliceret og bortfalder den garanti, der gælder for enheden. Klik her for yderligere instruktioner om, hvordan du jailbreaker en iOS -enhed.

Trin 1. Åbn Cydia på den jailbroken -enhed
Du kan bruge Cydia til at installere særlige tweaks eller tilføjelser til appen Fotos, der giver dig mulighed for at se detaljerede oplysninger om gemte fotos.

Trin 2. Tryk på Søg
Det er i nederste højre hjørne af skærmen.

Trin 3. Skriv "Fotoinfo" i søgefeltet

Trin 4. Tryk på Fotoinfo

Trin 5. Tryk på knappen Installer
Det er i øverste højre hjørne af skærmen.

Trin 6. Tryk på Bekræft
Cydia vil downloade og installere tilføjelsen.

Trin 7. Tryk på Genstart SpringBoard
Systemet genstarter for at fuldføre tilføjelsesinstallationen.

Trin 8. Vælg det ønskede foto fra appen Fotos

Trin 9. Tryk på knappen
Det er nederst på skærmen.

Trin 10. Gennemgå posten "Filstørrelse"
Værdien eller tallet vises nederst på skærmen. Nu kan du finde ud af filstørrelsen på det valgte foto.
Tips
- Når du bruger applikationen " Post "På iPad, tryk på rækken" CC/BCC "for at vise værdien" Aktuel størrelse ”.
- Der er forskellige fotoredigeringsprogrammer, der kan vise billedets størrelse. Hvis du ikke kan lide Photo Investigator -appen, skal du bare skrive "Exif Viewer" i søgelinjen i App Store og gennemgå resultaterne.