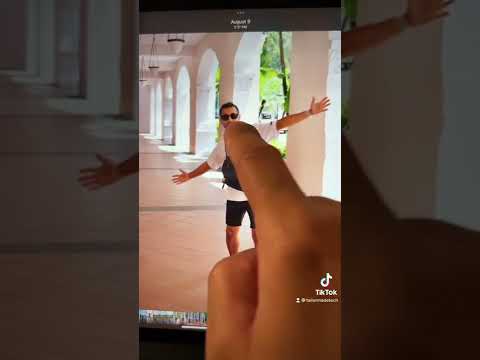Denne wikiHow lærer dig, hvordan du får adgang til iMessage via iCloud. Fra iOS 11.4 er iMessages tilgængelig i iCloud. Det betyder, at dine meddelelser synkroniseres mellem enheder. Beskeder, du modtager eller sletter på iPhone, sendes også til/slettes fra din Mac- eller iPad -computer. Inden du konfigurerer iMessages på iCloud, skal du huske på, at alle dine gamle meddelelser ikke længere vil være tilgængelige.
Trin
Metode 1 af 2: På iPhone og iPad

Trin 1. Opdater enhedsoperativsystemet til iOS 11.4
Hvis ikke, skal du opdatere dit iPhone -operativsystem til iOS 11.4 eller nyere. Læs artiklen om, hvordan du opdaterer iOS for at lære trinene til opdatering af din iPhone eller iPad iOS til den nyeste version.

Trin 2. Åbn indstillingsmenuen eller “Indstillinger”

Denne menu er angivet med et ikon med to gear. Du kan finde det på din enheds startskærm.

Trin 3. Tryk på dit navn
Navnet vises øverst i indstillingsmenuen ved siden af profilbilledet. Apple ID -menuen åbnes derefter.

Trin 4. Tryk på

iCloud.
Det er ved siden af det blå skyikon.

Trin 5. Tryk på kontakten

ved siden af

"Beskeder".
Appen "Beskeder" eller "iMessage" er markeret med et grønt ikon med en hvid taleboble. Med denne mulighed gemmes iMessage -beskeder i iCloud.
Metode 2 af 2: På Mac -computer

Trin 1. Opdater computerens operativsystem til MacOS High Sierra
Hvis du ikke har den nyeste version af MacOS, skal du opdatere din computers operativsystem til MacOS 10.13.5 for at aktivere Beskeder i iCloud. Søg og læs artikler om, hvordan du opdaterer dit Mac -operativsystem for trin til at opgradere MacOS til den nyeste version.

Trin 2. Åbn Beskeder
Messages -appen er markeret med et stort blåt talebobleikon og en lille hvid taleboble.

Trin 3. Klik på Beskeder
Det er i øverste højre hjørne af skærmen i menulinjen, der vises efter vinduet Beskeder åbnes.

Trin 4. Klik på Præferencer
Denne mulighed er i menuen "Beskeder". Vinduet "Præferencer" åbnes bagefter.

Trin 5. Klik på fanen Konti
Denne fane er den anden fane øverst i vinduet "Indstillinger". Denne indstilling er angivet med et blå cirkelikon med et hvidt “@” -symbol i midten.

Trin 6. Marker feltet "Aktiver meddelelser i iCloud"
Denne indstilling har en boks ved siden af, som du kan markere under fanen "Konto" i vinduet "Indstillinger". Med denne mulighed gemmes iMessage -beskeder på din iCloud -konto.