Denne wikiHow lærer dig, hvordan du tilslutter en Windows- eller Mac -bærbar computer til en ekstern skærm. Da de fleste moderne bærbare computere kan bestemme den bedste forbindelsesmetode, når de først er tilsluttet skærmen, har meget af denne proces at gøre med at vælge det rigtige kabel til at bygge bro mellem forbindelsen mellem den bærbare computer og skærmen.
Trin
Del 1 af 3: Tilslutning af den bærbare computer til skærmen

Trin 1. Angiv den bærbare computers videooutputmuligheder
De fleste bærbare computere har en skærmforbindelse på bagsiden af enheden, mens andre har en forbindelse eller port på siden. Der er flere typer porte eller forbindelser, din bærbare computer kan have:
-
Windows:
- HDMI-Denne sekssidede koniske port findes almindeligvis på de fleste Windows-bærbare computere.
- DisplayPort - Denne port ligner HDMI, men den ene ende stikker ind, mens den anden ender i en ret vinkel.
- VGA eller DVI - VGA -porte har farve og huller, mens DVI -porte generelt er sorte med huller og slidser på den ene side. Disse porte ejes kun af ældre computermodeller.
-
Mac:
- Thunderbolt 3 (også kendt som " USB-C ”) - Denne ovale port er på siden af de fleste moderne MacBook -modeller.
- HDMI-Denne sekssidede koniske port findes på nogle MacBook-modeller.
- Mini DisplayPort-Denne seks-sidede port findes på Mac-bærbare computere fremstillet mellem 2008 og 2016.

Trin 2. Angiv skærmens videoindgang
Enkle computerskærme har normalt kun en tilgængelig indgang eller port, mens tv -skærme har flere indgange. Du finder generelt en HDMI- eller DisplayPort -port på bagsiden af de fleste skærme.
Hvis den skærm, du bruger, er en ældre, finder du muligvis en VGA- eller DVI -port på bagsiden

Trin 3. Prøv at justere computerforbindelsen til skærmen
Hvis din bærbare computer og skærm deler mindst én port (sandsynligvis HDMI), kan du bruge et kabel med et identisk stik til at slutte den bærbare computer til skærmen.

Trin 4. Køb om nødvendigt et adapterkabel
Hvis skærmen kræver en anden tilslutningstype end den bærbare computer, skal du bruge et adapterkabel i forbindelsesformatet bærbar til skærm. Nogle almindeligt anvendte adapterkabler omfatter:
- HDMI-til-DisplayPort
- DisplayPort (eller Mini DisplayPort) -til-HDMI
- Mini DisplayPort-til-DisplayPort
- USB-C-til-HDMI (eller DisplayPort)
- Du kan også købe en VGA-til-HDMI- eller DVI-til-HDMI-adapter, hvis det er nødvendigt. Adapteren tjener kun til at bygge bro mellem to kabler, så for en VGA-til-HDMI-adapter har du stadig brug for et VGA-til-VGA-kabel og et HDMI-til-HDMI-kabel.

Trin 5. Tilslut skærmen til en strømkilde, og tænd den
Tilslut skærmen til en strømkilde (f.eks. En stikkontakt), og tryk derefter på tænd / sluk -knappen eller “ Strøm ”
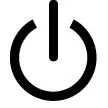

Trin 6. Tilslut den bærbare computer til skærmen
Sæt den ene ende af kablet i den bærbare computer, og slut den anden ende af kablet til skærmen.
Hvis du skal købe en adapter (ikke et adapterkabel), skal du også tilslutte adapterens strømkabel til en strømkilde

Trin 7. Vent på, at den bærbare skærm vises på skærmen
Når det bærbare skrivebord og dets ikoner (eller en variation deraf) vises på skærmen, kan du justere den bærbare computers skærmindstillinger.
Del 2 af 3: Justering af skærmindstillinger på en Windows -computer

Trin 1. Åbn menuen "Start"

Klik på Windows-logoet i nederste venstre hjørne af skærmen. Herefter vises menuen " Start"vil blive vist.

Trin 2. Åbn "Indstillinger"

Klik på tandhjulsikonet i nederste venstre hjørne af menuen.

Trin 3. Klik på System
Dette computerikon er i vinduet "Indstillinger".

Trin 4. Klik på fanen Display
Denne fane er i venstre side af vinduet "Display".

Trin 5. Rul til segmentet "Flere skærme"
Dette segment er nederst på siden.

Trin 6. Klik på rullelisten "Flere skærme"
Derefter vises en rullemenu.

Trin 7. Vælg en visningsmulighed
Klik på en af følgende muligheder i rullemenuen:
- ” Kopier disse skærme ” - Denne indstilling viser en identisk kopi af skærmens indhold på skærmen.
- ” Forlæng disse skærme ” - Denne indstilling bruger skærmen som en udvidelse af skrivebordet. Med denne mulighed forsvinder markøren fra skærmen på den bærbare computer, når du flytter den yderst til højre på skærmen, så vises den på skærmen.
- ” Vis kun den 1 ” - Denne indstilling viser kun skærmindhold på den bærbare computer. Med denne mulighed slukkes skærmen (ikke i brug).
- ” Vis kun den 2 ” - Denne indstilling viser kun skærmindholdet på skærmen. Med denne mulighed slukkes den bærbare skærm.
Del 3 af 3: Justering af skærmindstillinger på Mac -computere

Trin 1. Åbn menuen "Apple"

Klik på Apple-logoet, der vises i øverste venstre hjørne af skærmen. Derefter vises en rullemenu.

Trin 2. Klik på Systemindstillinger…
Det er øverst i rullemenuen. Når der klikkes på, åbnes vinduet "Systemindstillinger".

Trin 3. Klik på Skærme
Det er et skærmikon midt i vinduet "Systemindstillinger".

Trin 4. Klik på fanen Skærme
Det er i øverste venstre hjørne af vinduet.

Trin 5. Ændre skærmopløsningen
Marker feltet "Skaleret", og klik derefter på den ønskede opløsning.
Du kan ikke vælge en opløsning, der er højere end skærmens standardopløsning (f.eks. 4K)

Trin 6. Skift skærmskala
Klik og træk skyderen "Underscan" nederst på siden til venstre for at vise mere af den bærbare skærms indhold på skærmen eller til højre for at forstørre den.
Med denne mulighed kan du justere udseendet på den bærbare skærm på skærmen, hvis det viste billede er for stort eller lille

Trin 7. Udvid den bærbare skærm, hvis det er nødvendigt
Hvis du vil bruge skærmen som en forlængelse af den bærbare skærm (f.eks. Som mellemrummet til højre for den bærbare skærm), skal du klikke på fanen “ Arrangement "Øverst i vinduet, og fjern markeringen i feltet" Spejlskærme "nederst i displayets opsætningsvindue.
Du kan også justere placeringen af menulinjen ved at klikke og trække det hvide rektangel øverst i skærmlayoutvinduet til venstre eller højre
Tips
- DisplayPort-, HDMI- og USB-C-forbindelser kan overføre lyd. Det betyder, at skærmens højttalere kan producere bærbar lydudgang, hvis du bruger en af disse forbindelser.
- Du kan opdatere din computers drivere for at forbedre enhedsdetektering og tilsluttet skærmkvalitet.







