Liste alfabetisk er en stor færdighed at lære i Word, især hvis du beskæftiger dig med mapper og lister meget. Heldigvis er sorteringsprocessen ret let, når du først har lært, hvordan du får adgang til den. Følg denne vejledning for at lære mere om enhver version af Word.
Trin
Metode 1 af 2: Brug af Word 2007/2010/2013
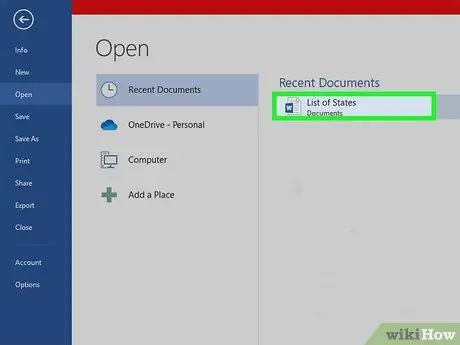
Trin 1. Åbn den fil, du vil sortere
Du kan også kopiere og indsætte listen med ord, du vil sortere i dokumentet. For at ordne ordene alfabetisk skal de formateres som en liste, hver post på sin egen linje.
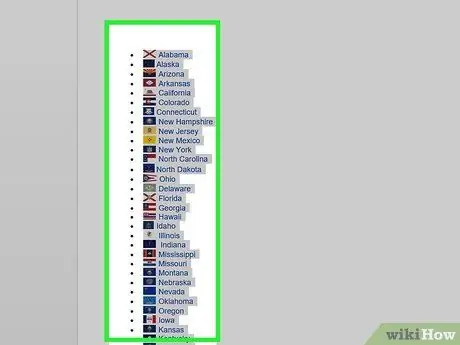
Trin 2. Vælg den tekst, du vil sortere
Hvis din liste er den eneste del af dit dokument, behøver du ikke fremhæve noget. Hvis du vil alfabetisere en liste, der er en del af et stort dokument, skal du markere det afsnit, du vil sortere efter.
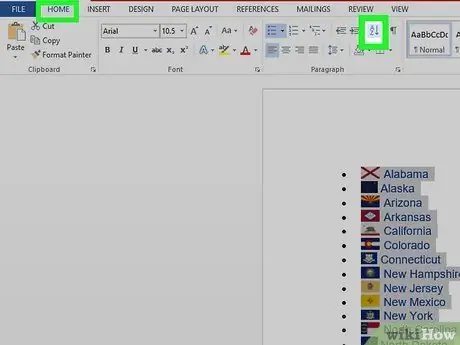
Trin 3. Klik på fanen Hjem
Klik på knappen Sorter i afsnittet Afsnit på fanen Startside. Ikonet er bogstavet "A" over "Z" med en pil, der peger nedad. Dette åbner dialogboksen Sorter tekst.
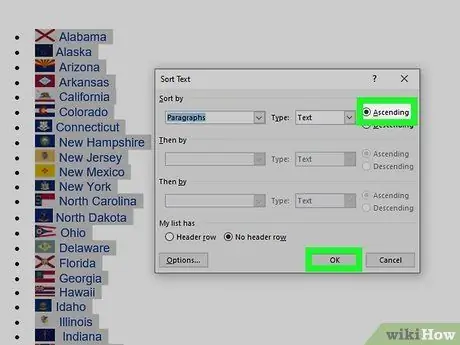
Trin 4. Vælg din sekvens
Som standard foretages sortering efter afsnit. Klik på knappen Stigende eller faldende for at vælge den rækkefølge, som listen skal vises i. Stigende sorterer listen i alfabetisk rækkefølge, og faldende sorterer listen i omvendt alfabetisk rækkefølge.
Hvis du vil sortere efter det andet ord for hver post (f.eks. Efter efternavn i FØRSTE, SIDSTE format), skal du klikke på knappen Indstillinger i vinduet Sorter tekst. I sektionen "Adskil felter efter" skal du vælge Andet og efterlade et mellemrum. Tryk på OK, og vælg derefter Word 2 i menuen Sorter efter. Tryk på OK for at sortere listen
Metode 2 af 2: Brug af Word 2003 og ældre versioner
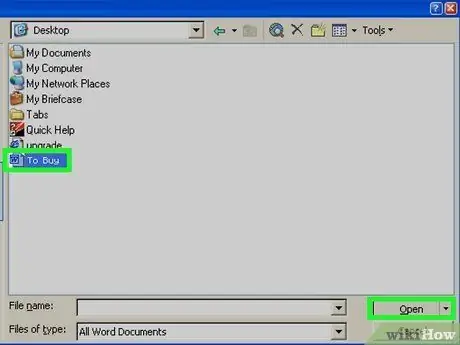
Trin 1. Åbn den fil, du vil sortere
Du kan også kopiere og indsætte listen med ord, du vil sortere i dokumentet. For at ordne ordene alfabetisk skal de formateres som en liste, hver post på sin egen linje.
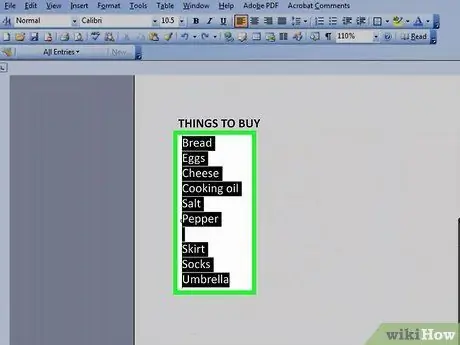
Trin 2. Vælg den tekst, du vil sortere
Hvis din liste er den eneste del af dit dokument, behøver du ikke fremhæve noget. Hvis du vil alfabetisere en liste, der er en del af et stort dokument, skal du markere det afsnit, du vil sortere efter.
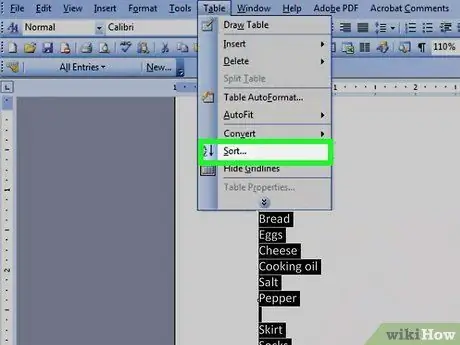
Trin 3. Klik på menuen Tabel
Vælg Sorter. Dette åbner dialogboksen Sorter tekst.
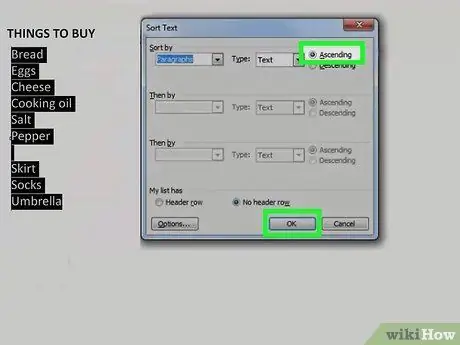
Trin 4. Vælg din sekvens
Som standard foretages sortering efter afsnit. Klik på knappen Stigende eller faldende for at vælge den rækkefølge, som listen skal vises i. Stigende sorterer listen i alfabetisk rækkefølge, og faldende sorterer listen i omvendt alfabetisk rækkefølge.
Hvis du vil sortere efter det andet ord for hver post (f.eks. Efter efternavn i FØRSTE, SIDSTE format), skal du klikke på knappen Indstillinger i vinduet Sorter tekst. I sektionen "Adskil felter efter" skal du vælge Andet og efterlade et mellemrum. Tryk på OK, og vælg derefter Word 2 i menuen Sorter efter. Tryk på OK for at sortere listen
Tips
- Du skal muligvis klikke på den nedadgående pil i bunden af en MS Word-menu (f.eks. Menuen Tabel) for at udvide menuen og se alle mulighederne.
- Du kan bruge MS Word som et værktøj til at sortere tekst alfabetisk i enhver software, der giver dig mulighed for at indsætte tekst. Sorter først alfabetisk i Microsoft Word, kopier derefter den sorterede liste, og indsæt listen et andet sted.







