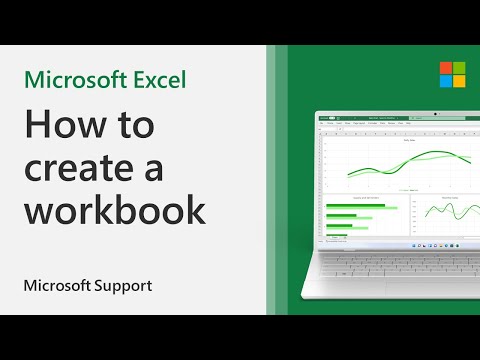Når du skriver, er det vigtigt at bruge et indryk, før du starter et nyt afsnit. Indrykningen vil gøre afsnittet velformateret. Denne wikiHow lærer dig flere måder at indrykke afsnit med indrykningsfunktionen i Microsoft Word.
Trin
Metode 1 af 3: Indsættelse af sætninger

Trin 1. Åbn dokumentet i Microsoft Word
Du kan gøre dette ved at dobbeltklikke på filen på din computer.

Trin 2. Tryk på Tab -tasten på tastaturet
Dette vil anvende et standardindryk, som er 1,27 cm (0,5 tommer) bredt.

Trin 3. Indtast en sætning
Når du kommer til slutningen af linjen, indstiller Word automatisk teksten, så den første linje er 1,27 cm bred.
Metode 2 af 3: Gør hele afsnit indrykket

Trin 1. Åbn dokumentet i Microsoft Word
Du kan gøre dette ved at dobbeltklikke på filen på din computer.

Trin 2. Fremhæv hele afsnittet
For at gøre dette skal du klikke med musen før det første ord og derefter trække markøren (slip ikke museknappen!) Helt til det sidste ord. Når du løfter din finger fra musen, vises afsnittet blåt.

Trin 3. Tryk på Tab -tasten på tastaturet
Hele det fremhævede afsnit flytter 1,27 cm til højre.
Hvis du vil flytte afsnittet yderligere 1,27 cm, skal du trykke på tabulatortasten igen
Metode 3 af 3: Brug af hængende indrykning

Trin 1. Åbn dokumentet i Microsoft Word
Du kan gøre dette ved at dobbeltklikke på filen på din computer.
Det hængende led indrykker den anden linje i afsnittet i stedet for den første linje. Denne type indrykning bruges oftest i bibliografier og referencesider

Trin 2. Fremhæv hele afsnittet
For at gøre dette skal du klikke med musen før det første ord og derefter trække markøren (slip ikke museknappen!) Helt til det sidste ord. Når du løfter din finger fra musen, vises afsnittet blåt.

Trin 3. Højreklik på det markerede område
Der vises en popup.

Trin 4. Klik på Afsnit…

Trin 5. Klik på rullemenuen under “Special”
Det er delen "Indrykning".

Trin 6. Vælg Hængende

Trin 7. Klik på OK
Den anden linje i afsnittet ser ud til at være indrykket med 1,27 cm.