Denne wikiHow lærer dig, hvordan du opretter din egen skrifttype ved hjælp af en onlinetjeneste kaldet "Calligraphr." Denne service er gratis at bruge og giver dig mulighed for at oprette en skrifttype på op til 75 tegn. Med en gratis konto kan du kun oprette en skrifttype ad gangen.
Trin
Metode 1 af 4: Download af skabeloner

Trin 1. Besøg https://www.calligraphr.com/ i en browser
Denne adresse fører dig til Calligraphr -webstedet. På dette websted skal du oprette en konto.

Trin 2. Opret en gratis konto
Du behøver ikke betale noget for at bruge Calligraphr, men du skal oprette en konto ved hjælp af din e -mail -adresse og adgangskode. Sådan opretter du en konto:
- Klik på " Kom i gang gratis ”Øverst på siden.
- Indtast din e -mail -adresse i feltet "E -mail".
- Indtast adgangskoden i feltet "Adgangskode".
- Indtast adgangskoden igen i feltet "Bekræftelse af adgangskode".
- Marker feltet "Jeg accepterer vilkårene og betingelserne".
- Klik på " INDSEND ”.

Trin 3. Bekræft din e -mail -adresse
Gå til indbakken for den e -mail -konto, du brugte til at oprette kontoen, kontroller derefter e -mailen fra "Calligraphr" og klik på linket i meddelelsens hovedtekst. Du vil blive taget tilbage til hovedsiden for Calligraphr.
Hvis du ikke kan se en e -mail med emnet "Bekræft din konto" fra Calligraphr, skal du markere " Spam "eller" Skrammel ”På e -mail -kontoen.

Trin 4. Klik på START APP
Det er en lilla knap i øverste højre hjørne af siden.

Trin 5. Klik på MALER
Det er i øverste venstre hjørne af siden.

Trin 6. Vælg en sprogindstilling
Klik på en indstilling i venstre side af siden, og sørg for, at du kan lide den valgte forudindstilling ved at gennemgå den i midten af siden.
Den gratis version af Calligraphr giver dig mulighed for at tegne op til 75 tegn. Hvis du vælger " Minimum engelsk ”, Kan du oprette skrifttyper for hele alfabetet og nogle specialtegn.

Trin 7. Klik på Download skabelon
Det er i øverste højre hjørne af siden.

Trin 8. Klik på afkrydsningsfelterne "PNG" og "Tegn som baggrund"
Med disse to muligheder kan du downloade skabelonen i det relevante format.

Trin 9. Klik på DOWNLOAD
Det er i nederste højre hjørne af vinduet.

Trin 10. Klik på downloadlinket
Det er et link til højre for linjen "Download din skabelon" øverst i vinduet. Skabelonen downloades til din computer. Når den er færdig med at downloade, kan du redigere den.
- Hvis et nyt vindue eller en fane åbnes, når du klikker på downloadlinket, skal du åbne det vindue eller den fane og højreklikke på skabelonbilledet. Klik på " Gem som " Vælg derefter lagermappen på computeren og klik på " Gemme ”.
- Hvis du ikke vil redigere skrifttypen ved hjælp af et program fra din computer, kan du udskrive skabelonen, tegne skrifttypen manuelt med en markør og derefter scanne skrifttypen til din computer som en-p.webp" />
Metode 2 af 4: Redigering af en skabelon på en Windows -computer

Trin 1. Udpak skabelonmappen
Spring dette trin over, hvis skabelonen downloades som en enkelt-p.webp
- Klik på fanen " Uddrag ”.
- Klik på " Udtræk Alle ”.
- Klik på " Uddrag ”.

Trin 2. Vælg en skabelon
Klik på den skabelon, du vil redigere, for at vælge den.
- Hvis du downloadede en mappe med flere skabeloner, skal du åbne de eksisterende skabeloner for at sikre, at de er korrekte, før du fortsætter.
- Indstillingen "Skabelon 1" er normalt en skabelon til tegn A-Z og 0-9.

Trin 3. Klik på fanen Hjem
Det er i øverste venstre hjørne af vinduet. Værktøjslinjen vises øverst i vinduet.

Trin 4. Klik på rullemenuen Åbn
Dette pil ned
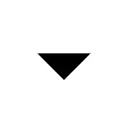
til højre for knappen " Åben "I sektionen" Åbn "på værktøjslinjen. En rullemenu vises derefter.

Trin 5. Klik på et billedredigeringsprogram, og vælg Ok
Vælg det billedredigeringsprogram, der er installeret på computeren, og klik på Okay ”For at åbne skabelonen i det valgte program. Du kan bruge MS Paint, Paint 3D, Photoshop, GIMP, Adobe Illustrator, Inkscape, Corel Draw eller andre programmer.

Trin 6. Tegn hvert tegn i en mærket boks
Brug værktøjet pen, blyant eller pensel i et billedredigeringsprogram til at tegne dine egne tegn oven på de tilsvarende tegn i skabelonen. Prøv at tegne hvert tegn i samme størrelse som tegnet i skabelonen.
- Hvis du har en pen og en tegneblok, kan du bruge dem i stedet for en mus. Du skal dog muligvis også åbne skabelonen i et andet program.
- I de fleste billedredigeringsprogrammer kan du fortryde en fejl ved at trykke på Ctrl+Z -genvejen.
- Hvis du bruger et program, der understøtter flere lag, er det en god idé at tegne skrifttypetegnene på et separat lag fra skabelonen.

Trin 7. Gem tegnearket som et-p.webp" />
Følg disse trin for at gemme tegnearket i-p.webp
- Klik på menuen " Fil ”.
- Vælg " Gem som "(eller" Eksport ”I nogle billedredigeringsprogrammer).
- Vælg " PNG ”Ved siden af" Format "eller" Gem som type ".
- Indtast et filnavn for tegnarket ved siden af feltet "Filnavn".
- Klik på " Gemme ”.
Metode 3 af 4: Redigering af en skabelon på en Mac

Trin 1. Vælg en skabelonfil
Åbn den mappe, hvor skabelonfilen er downloadet, og klik derefter på den fil, du vil redigere, for at vælge den.

Trin 2. Klik på Fil
Denne menuindstilling er øverst på skærmen. En rullemenu vises derefter.

Trin 3. Vælg Åbn med
Det er øverst i rullemenuen. Når den er valgt, vises en pop-out-menu ved siden af markøren.

Trin 4. Klik på et billedredigeringsprogram
Du kan bruge ethvert billedredigeringsprogram installeret på din Mac. Disse programmer inkluderer Preview, Photoshop, GIMP, Adobe Illustrator, Inkscape, Corel Draw eller andre.

Trin 5. Tegn hvert tegn i de mærkede felter
Brug værktøjet pen, blyant eller pensel i et billedredigeringsprogram til at oprette dine egne tegn oven på hvert tilsvarende tegn i skabelonen. Prøv at tegne et tegn, der har samme størrelse som eksempeltegnets størrelse i skabelonen.
- Hvis du bruger Preview, skal du klikke på ikonet, der ligner spidsen af en markør øverst i billedet, og derefter klikke på ikonet, der ligner en blyant, der tegner en linje. Med denne mulighed kan du tegne en skabelon.
- Hvis du har en pen og en tegneblok, kan du bruge dem i stedet for en mus. Du skal dog muligvis åbne skabelonen i et andet program.
- Hvis du bruger et program, der understøtter flere lag, er det en god idé at tegne skrifttypetegnene på et separat lag fra skabelonen.

Trin 6. Gem tegnearket som et-p.webp" />
Følg disse trin for at gemme tegnearket som et-p.webp
- Klik på menuen " Fil ”.
- Klik på "" Gem som "" (eller " Eksport ”På nogle programmer).
- Vælg " PNG ”I rullemenuen under" Format "eller" Vælg filtype ".
- Indtast et navn på tegnarket ud for "Navn".
- Klik på " Gemme ”.
Metode 4 af 4: Oprettelse af en skrifttype

Trin 1. Besøg https://www.calligraphr.com/ i en browser
Dette websted er det samme websted som da du downloadede skabelonen.
Log ind med det brugernavn og kodeord, der tidligere var valgt for at oprette kontoen i den første metode, hvis du ikke er logget ind på kontoen automatisk

Trin 2. Klik på START APP
Det er i øverste højre hjørne af siden.

Trin 3. Klik på MY FONTS
Det er i øverste venstre hjørne af siden.

Trin 4. Klik på Upload skabelon
Det er øverst på siden. Et nyt vindue åbnes derefter.

Trin 5. Klik på Vælg fil
Det er midt i vinduet.

Trin 6. Vælg det tegnark, du tidligere har oprettet fra skabelonen
Se efter den arkfil, der indeholder de skrifttypetegn, du har oprettet.

Trin 7. Klik på Åbn
Det er i nederste højre hjørne af vinduet. Herefter uploades filen.

Trin 8. Klik på UPLOAD SKABEL
Denne mulighed er nederst i vinduet. Filen tilføjes til din Calligraphr -side.

Trin 9. Rul ned, og klik på TILFØJ KARAKTERER TIL DIN SKRIFT
Det er i nederste højre hjørne af siden. Der vises en forhåndsvisning af skrifttypevisningen.

Trin 10. Klik på Byg skrifttype
Denne fane er øverst på siden. Et andet vindue vises derefter.

Trin 11. Indtast navnet på skrifttypen
I feltet "Fontnavn" skal du erstatte teksten "MyFont" med det ønskede skrifttypenavn.
Det valgte navn er det navn, der vises, når du vælger og bruger en skrifttype i programmer som f.eks. Microsoft Word

Trin 12. Klik på BYG
Det er i nederste højre hjørne af vinduet. Derefter oprettes skrifttypen.

Trin 13. Klik på et af downloadlinkene "Fontfiler"
Du kan se links, der ender på ".ttf" og links, der slutter på ".otf" under overskriften "Font -filer". Hvis du ikke kender forskellen, skal du bare klikke på filen “ .ttf " Fontfilen downloades til din computer, og derefter kan du installere den på din computer med følgende trin:
- Windows - Dobbeltklik på skrifttypefilen, og vælg derefter " Installere ”Øverst i det viste vindue.
- Mac - Dobbeltklik på skrifttypefilen, og vælg derefter " Installere ”I bunden af vinduet.
Tips
- At have en tegneplade og en stylus tilsluttet en computer kan hjælpe med at forbedre din nøjagtighed, når du tegner skrifttyper.
- Hvis du bruger en iPad Pro og en stylus (eller en Android -tablet, der følger med en stylus), kan du sende skrifttypeskabelonen til din egen e -mail -adresse, åbne den på din tablet, tegne på den og sende den redigerede skabelon til din egen e -mail -adresse, så du ikke skal bekymre dig om at tegne. på computeren.
- Hvis du bruger Photoshop, GIMP, Adobe Illustrator, Inkscape eller Corel Draw, skal du oprette tegnene på et separat lag fra det originale skabelonbillede.







