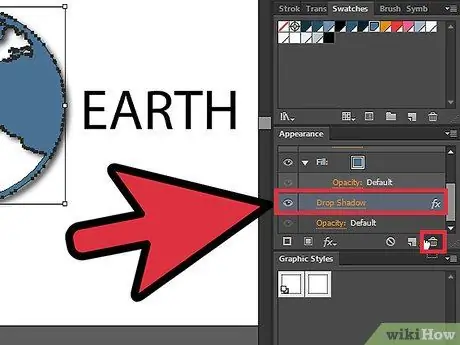Lær, hvordan du fjerner skygger fra tekst- og grafiklag ved at følge disse enkle retningslinjer. Denne vejledning er skrevet til Adobe Illustrator CS5 -brugere.
Trin

Trin 1. Åbn den fil, der har faldskyggen på grafik- og tekstlaget
Udvid laget for at se, hvilke lag det indeholder, ved at klikke på den lille trekant i lagpanelet.

Trin 2. Vælg først det lag, der indeholder teksten, og klik derefter på panelet Udseende

Trin 3. Efter at have fulgt ovenstående trin, vil du se displayattributterne for det valgte lag
For eksempel vil du bemærke, at laget har en fyld-, streg- eller gennemsigtighedseffekt. Hvis laget har en faldskyggeeffekt, skal du vælge det lag, der indeholder faldskyggen, og derefter trække det til papirkurven.

Trin 4. Skift nu til det grafiske lag, der har faldskyggeeffekten
I illustrationerne og eksemplerne i denne artikel har billedet i den røde cirkel en faldskygge, og det har muffinsbilledet ikke. Vælg det røde cirkellag, og klik derefter på panelet Udseende.