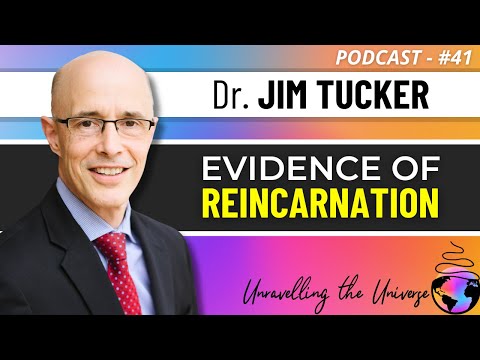Vandmærker eller vandmærker bruges normalt, så fotos og billeder ikke kan genbruges uden tilladelse fra den oprindelige ejer. Elementer som dette er meget vanskelige at fjerne. Hvis du skal bruge et vandmærket foto, kan du fjerne mærket ved hjælp af et program som Photoshop eller GIMP, som er et gratis alternativ til Photoshop. Denne wikiHow lærer dig, hvordan du fjerner vandmærker fra fotos.
Trin
Metode 1 af 2: Brug af Photoshop

Trin 1. Kør Photoshop
Denne applikation er markeret med et blåt ikon med ordene "Ps" i midten. Klik på ikonet for at åbne Photoshop.
Du skal bruge et abonnement for at bruge Photoshop. Adobe Creative Cloud -serviceabonnementsgebyrer starter fra 20,99 amerikanske dollars (ca. 300 tusinde rupiah) for en applikation. Du kan registrere dig for at abonnere på denne service her. En 7-dages gratis prøveperiode er også tilgængelig

Trin 2. Åbn billedet i Photoshop
Følg disse trin for at åbne et billede i Photoshop:
- Klik på menuen " Fil ”.
- Klik på " Åben ”.
- Find og klik på billedfilen for at vælge den.
- Klik på " Åben ”.

Trin 3. Vælg “Magic Wand” -udstyret
Dette værktøj er i værktøjslinjen i venstre side af skærmen. Ikonet ligner en tryllestav med en gnistre i spidsen.

Trin 4. Indstil toleranceniveauet til omkring 15 pixels
Brug feltet ud for teksten "Tolerance" i panelet øverst på skærmen for at ændre udstyrets toleranceniveau. Indstil tolerancen til et mindre niveau som “15”.
Hvis værktøjet "Tryllestav" vælger området uden for vandmærket, skal du trykke på genvejen ”Ctrl” + “Z”’eller“”Command” + “Z” for at fravælge og sænke udstyrstoleranceniveauet igen.

Trin 5. Klik inde i vandmærket
Derefter vælges delen inde i vandmærket. Området omgivet af den bevægelige stiplede linje er markeringsområdet. Det er muligt, at alle vandmærker ikke vælges direkte. Dette er imidlertid ikke et problem, så længe værktøjet ikke vælger områder uden for vandmærket.

Trin 6. Hold Shift -tasten nede, og klik på et andet område for at tilføje det som et markeringsområde
Når værktøjet "Tryllestav" er valgt, skal du holde tasten "Skift" nede og klikke på et andet område inden for vandmærket for at tilføje det som et markeringsområde. Fortsæt med at vælge et andet område, indtil hele vandmærket er valgt.
Alternativt kan du bruge et af "Lasso" -værktøjerne og følge omridset af vandmærkebilledet. "Lasso" -udstyr er angivet med et lasso -strengikon. Dette ikon er i værktøjslinjen i venstre side af programvinduet

Trin 7. Hold Alt. Nede nede eller Kommando og klik på et område for at fjerne det fra markeringsområdet.
Hvis værktøjet "Tryllestav" markerer området uden for vandmærket, skal du sænke toleranceniveauet og holde " Alt "eller" Kommando ”Mens du klikker på området, så det ikke bliver valgt.
Du kan også bruge værktøjet "Hurtigt valg" med en lav toleranceindstilling, derefter klikke og trække markøren på den forkerte del for at fjerne den fra markeringsområdet

Trin 8. Udvid markeringen med 2-3 pixels
Når hele vandmærket er valgt, skal du følge disse trin for at udvide markeringen ud over vandmærket med et par pixels.
- Klik på " Vælg ”I menulinjen ovenfor.
- Klik på " Modificere ”.
- Klik på " Udvide ”.
- Indtast tallene 1-3 i feltet ud for "Udvid med".
- Klik på " Okay ”.

Trin 9. Brug feltet "indholdsbevidst"
Denne funktion fylder det valgte vandmærke med et billede eller element omkring det. Følg disse trin for at tilføje et "indholdsbevidst" felt:
- Klik på " Redigere ”I menulinjen øverst på skærmen.
- Klik på " Fylde ”.
- Vælg " Indhold bevidst ”I rullemenuen ud for" Brug ".
- Klik på " Okay ”.

Trin 10. Vælg værktøjet "Klonstempel"
Ikonet ligner et gummistempel på værktøjslinjen til venstre i programvinduet. Feltet "indholdsbevidst" kan efterlade nogle mærkbare ændringer i billedet under vandmærket. Du kan bruge værktøjet "Klonstempel" til at rette ændringerne.

Trin 11. Juster børstens størrelse og hårdhed
Følg disse trin for at justere størrelsen og hårdheden på børsten "Klonstempel":
- Klik på ikonet med den runde prik (pensel) i øverste venstre hjørne af Photoshop-vinduet.
- Brug skyderen til at justere børstens størrelse. Du kan også ændre penselstørrelsen ved at trykke på “ ["eller" ] ”.
- Sænk børstens hårdhed til “0”.

Trin 12. Hold Alt -tasten nede eller Kommando og klik på området ved siden af den rodede del.
Området vil blive valgt som en prøve til at dække eventuelle rodede områder ud. Vælg ikke den rodede del. Vælg bare et område eller element ved siden af den del af billedet, der ser uordentlig ud.

Trin 13. Klik på den rodede del
Det ryddelige område, som du tidligere har valgt som en prøve, vil blive indsat på sektionen. Sørg for, at den del, du dækker, ser pæn ud og passer ind i områderne omkring den.
Klik ikke på eller træk markøren for at dække den rodede del. Bare klik med musen trin for trin. Hvis der stadig er andre dele, der skal ryddes op, skal du vælge et nyt område som en prøve og indsætte prøven på den rodede del ved at klikke på det gradvist

Trin 14. Gem billedet
Når du er tilfreds med det sidste billede, skal du følge disse trin for at gemme billedet:
- Klik på " Fil ”.
- Vælg " Gem som ”.
- Skriv et navn til billedet i feltet ved siden af teksten "Filnavn".
- Vælg " JPEG ”I rullemenuen ud for teksten" Format ".
- Klik på " Gemme ”.
Metode 2 af 2: Brug af GIMP

Trin 1. Download og installer GIMP
GIMP er et billedredigeringsprogram, der ligner Photoshop. I modsætning til Photoshop kan GIMP imidlertid downloades og bruges gratis. Følg disse trin for at downloade og installere GIMP:
- Besøg https://www.gimp.org/ gennem en webbrowser.
- Klik på " Hent 2.10.18 ”.
- Klik på " Download GIMP 2.10.18 direkte ”.
- Åbn GIMP -installationsfilen i din "Downloads" -mappe eller browser.
- Følg vejledningen på skærmen for at fuldføre installationen.

Trin 2. Åbn GIMP
GIMP har et ikon, der ligner en ræv med en pensel i munden. Klik på GIMP -ikonet for at åbne programmet.

Trin 3. Åbn billedfilen i GIMP
Følg disse trin for at åbne en billedfil i GIMP.:
- Klik på " Fil ”.
- Klik på " Åben ”.
- Find og klik på billedfilen for at vælge den.
- Klik på " Åben ”.

Trin 4. Vælg værktøjet “Klon”
Ikonet ligner et klonstempel på værktøjslinjen i venstre side af skærmen.

Trin 5. Vælg en fin børste
Klik på penselikonet i øverste venstre hjørne af panelet "Værktøjsindstillinger", og vælg en pensel med falmede hjørner (gradienter).

Trin 6. Tryk på [ eller ] for at justere børstens størrelse.
Når der trykkes på knappen, øges eller reduceres børstestørrelsen.

Trin 7. Hold Ctrl -tasten nede eller Kommando og klik på området omkring vandmærket.
Disse områder vil blive valgt som prøver.

Trin 8. Klik på vandmærket
Prøveområdet dækker vandmærket i billedet. Klik på musen i trin (ét klik), indtil hele vandmærket dækker prøveområdet. Sørg så meget som muligt for, at den del, du dækker, ser pæn ud og passer med områderne omkring den.

Trin 9. Gentag ovenstående procedure, indtil vandmærket er dækket
Du skal muligvis prøve fra andre dele af billedet for at dække vandmærket. Sørg for, at prøven tages fra det område, der er tættest på den del, der skal trimmes eller dækkes.

Trin 10. Eksporter det sidste billede
Når du er tilfreds med hvordan billedet ser ud, skal du følge disse trin for at eksportere billedet:
- Klik på menuen " Fil ”.
- Klik på " Eksporter som ”.
- Indtast et filnavn i feltet ud for "Navn".
- Klik på " Vælg filtype (efter udvidelse) ”I bunden af vinduet.
- Vælg " JPEG -billeder ”.
- Klik på " Eksport ”.