Hvis du vil organisere alle dine yndlingsbilleder ét sted, så du kan se dem alle på én gang og huske gode øjeblikke og oplevelser, er en fotokollage det rigtige projekt eller håndværk for dig. Med dagens teknologi er collage -fremstilling blevet lettere, uanset om du opretter en collage fyldt med søde minder eller blot pynter den med festlige dekorationer. Men hvis du vil gå den gammeldags vej og selv skære eksisterende fotos ud, kan denne metode også være en simpel, sjov aktivitet.
Trin
Metode 1 af 2: Oprettelse af en digital collage
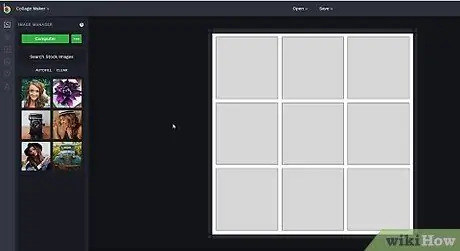
Trin 1. Vælg en gratis digital collage maker -app eller -tjeneste som en overkommelig mulighed
Kig efter et collage maker -program eller en app fra internettet eller en telefon/tablet -appbutik. Vælg den gratis version, og registrer eller download programmet, så du kan lave fotocollager uden at købe den fulde version af programmet.
- Nogle af de gratis digitale collage maker apps og programmer inkluderer: Canva, Adobe Spark, BeFunky og PhotoCollage. Disse apps giver dig mulighed for at uploade dine egne fotos, men tilbyder ikke forskellige udsmykninger eller stilarter at vælge imellem, f.eks. Premium/betalte versioner af collage maker -programmer.
- De to andre gratis muligheder er Layouts fra Instagram og Google Fotos. Begge disse apps giver dig mulighed for at vælge dine uploadede fotos og arrangere dem i et simpelt collageformat.
- Nogle premium -programmer som Adobe Photoshop giver dig mulighed for at downloade en gratis prøveversion, så du kan bruge et mere professionelt program med flere funktioner end et gratis program til at oprette collager uden at betale de fulde omkostninger.
- Brug et tekstbehandlingsprogram som en let mulighed, der muligvis allerede er tilgængelig på din computer til hurtigt at oprette fotocollager.
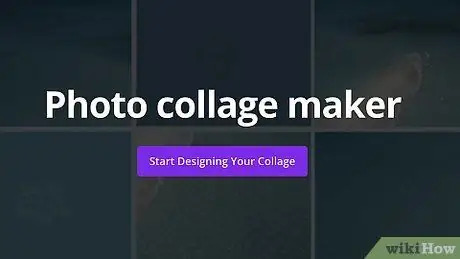
Trin 2. Køb et professionelt designprogram for flere funktioner
Hvis du vil oprette en pænere, mere professionel collage, skal du kigge efter et førsteklasses digitalt designprogram, som du kan downloade fra internettet eller din enheds appbutik. Vælg et premiumprogram for at få flere fotoeffekter, downloade slutresultater med højere opløsning og bruge flere skabeloner til at oprette collager.
- Adobe Photoshop, PicMonkey Collage og Fotor er populære designprogrammer. Alle disse programmer leveres med selvstudier, der lærer dig, hvordan du bruger programmet til at forbedre udseendet af dine fotos og oprette professionelt udseende collager.
- Professionelle designprogrammer leveres normalt med et bredere udvalg af layout- og tilpasningsmuligheder samt yderligere tilføjelser eller dekorationer. Programmer som disse giver dig også mulighed for at redigere og ændre dine fotos, så du kan få billeder af højere kvalitet, men de tilbydes ofte til en meget høj pris. For eksempel tilbydes Adobe Photoshop til en pris på 600 amerikanske dollars eller omkring 8,6 millioner rupiah.
- Nogle gratis programmer som Canva, BeFunky og piZap tilbyder gratis versioner, som du kan købe for at få adgang til yderligere funktioner uden at skulle betale omkostningerne ved et professionelt designprogram.
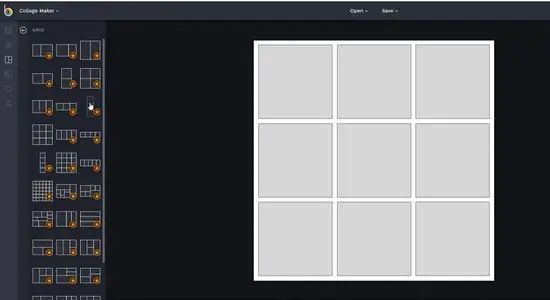
Trin 3. Gennemse skabelonindstillingerne for tilgængelige layoutindstillinger
Collage maker-programmet leveres med indbyggede skabeloner, som du kan bruge. Åbn programmet, og kig efter en collageskabelon. Gennemse de forskellige skabeloner for at se, hvilke muligheder der er tilgængelige.
- Hvis du f.eks. Har 15-20 billeder, som du vil bruge i en collage, skal du kigge efter en skabelon, der giver dig mulighed for at indlæse dem alle.
- Nogle programmer som Google Fotos og Instagram Layouts giver dig mulighed for at vælge de fotos, du vil tilføje, og derefter arrangere dem i et udvalg af layouts at vælge imellem, så du kan inkludere alle billederne.
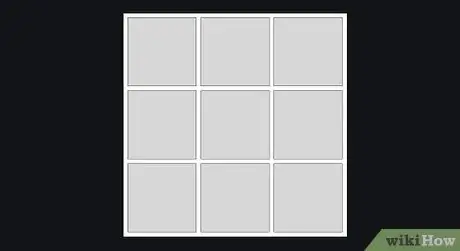
Trin 4. Vælg et layout, der matcher fotokollagetemaet
Tænk på de fotos, du gerne vil fremhæve i din collage, og se efter skabeloner, der giver dig mulighed for at bringe dem til live. Se efter skabelonstilarter og designs, der matcher temaet på billedet. Vælg den mest passende skabelon og layout til din collage.
- Overvej også collagens størrelse. Hvis du f.eks. Vil lave et lykønskningskort, skal du vælge en skabelon, der har postkortstørrelse.
- Tænk over eksisterende layoutstilarter. For eksempel, hvis du vil lave en collage af dine fotos med din bedste ven, skal du vælge en skabelon med en række interessante farver og dekorationer. I mellemtiden, til en fotokollage af dig og din kæledyrshund, skal du vælge en skabelon med et yndigt hundebendesign.
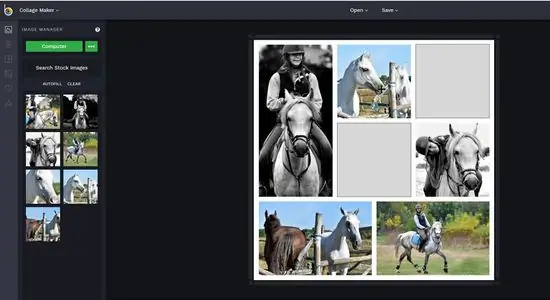
Trin 5. Upload eller tilføj fotos, og arranger deres placering
Hvis du laver en collage på din smartphone eller tablet, skal du vælge de fotos, du vil tilføje fra din enheds galleri. Hvis du laver en collage på din computer, skal du flytte alle de fotos, du ønsker, til en særlig mappe, så de alle er samlet ét sted. Herefter kan du uploade det eller tilføje det til et collage maker -program. Vælg og flyt fotos i collagen, og eksperimenter med fotoernes arrangement eller placering, indtil du er tilfreds med, hvordan collagen ser ud.
- Vælg fotos, der matcher collagetemaet. For eksempel kan du vælge flere fotos af venner for at lave en "kære venner" collage eller uploade fotos af familiemedlemmer til en collage med familietema.
- Skift størrelse på billeder, og placer dem, så nogle billeder ser større og klarere ud, hvis du vil fremhæve bestemte fotos. For eksempel kan du placere et foto af dig og din partner, der kysser midt i din collage og omgiver det med fotos af jer to på ferie. Hvis du har et foto af din niece, der blæser lys på hendes fødselsdagskage, kan du få mere plads til fotoet og fylde collagen med andre fotos fra hendes fødselsdagsfest.
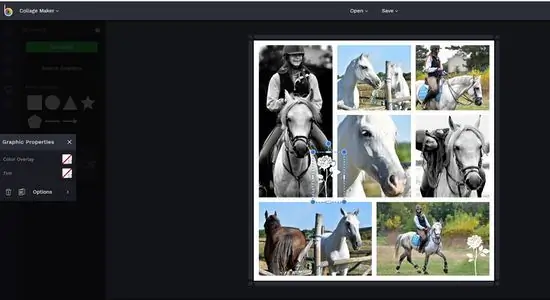
Trin 6. Tilføj klistermærker og grafiske elementer til at dekorere collagen
Tjek udvalget af klistermærker, billeder og grafiske elementer, der er inkluderet i programmet. Vælg indhold, du kan lide, og som passer ind i det overordnede collagetema. Placer dekorationer omkring collagen for at få det til at se mere interessant ud.
- Du skal muligvis skifte til fotoredigeringstilstand i programmet for at tilføje grafiske elementer og klistermærker.
- For eksempel kan du tilføje et hjerteklistermærke til et foto af dig og din elskede.
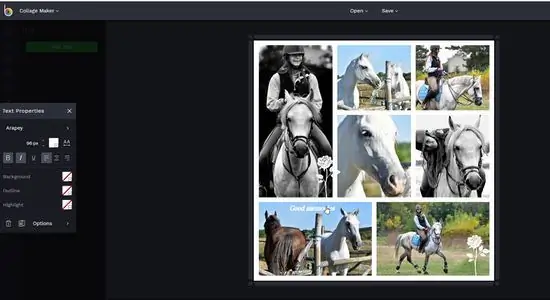
Trin 7. Brug tekst til at mærke og tilføje ord/sætninger
Skift til programmets redigeringstilstand, og vælg muligheden for at tilføje tekst. Tag fotos, hvis du vil huske datoen eller bare tilføje en sød besked. Du kan også tilføje stor tekst til minde om begivenheden eller tilføje et tema til collagen.
- For eksempel kan du tilføje sætningen "Tillykke med fødselsdagen! "Eller" Tillykke med fødselsdagen! " til en collage med fødselsdagstema eller ordet “Tillykke! "Eller" Tillykke! " til eksamen fotokollager.
- Du kan også tilføje tekst som “Ægte kærlighed” eller “Uforglemmelige minder”.
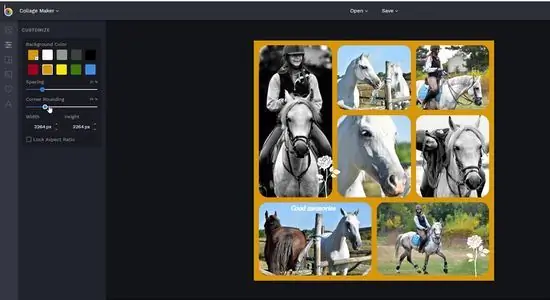
Trin 8. Tilføj margener eller rammer for at fremhæve collagen
Gennemse mulighederne for margen og ramme, der er inkluderet i programmet, og vælg en mulighed, der kan tilføje et smukt præg til det endelige resultat. Brug en ramme, der matcher collagens hovedfarvetema, eller vælg noget unikt for at få collagen til at se interessant og sjov ud.
- Vælg farver, der giver mening for det overordnede collagetema. For eksempel kan du vælge en lyserød eller blå ramme til en baby fotokollage, eller hvis der er masser af røde elementer på billedet, kan du vælge en rød ramme for at fuldføre fotoet.
- Nogle programmer har smarte, indviklede rammer, der fungerer godt med collager.
- Du kan også vælge en lys og funklende ramme til en festlig collage af fotos af dig og dine venner eller en ramme med boldklistermærker til en fotokollage af din lille mens du træner.
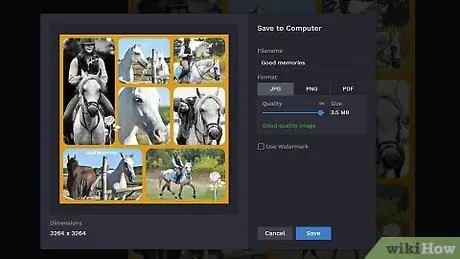
Trin 9. Udskriv collage på foto eller gem og del billede
Når du er færdig med din digitale collage, skal du gemme billederne på din computer, telefon eller tablet. Upload og del fotos til sociale medier, så venner og familie kan se. Du kan også udskrive den på papir eller sende den originale collagefil til en udskrivningstjeneste for at få et billede i professionel kvalitet, som du kan indramme eller vise i dit hjem eller på kontoret.
- Fotoudskrivningstjenester som Fujifilm Photo Studio eller Jonas Photo Studio tilbyder apps, som du kan bruge til at uploade en collagebilledfil og udskrive den på fotopapir.
- Gem collagen på din computer eller et digitalt fotoalbum som Google Fotos, så du altid har den ved hånden.
Metode 2 af 2: Lav en collage fra udskrevne fotos
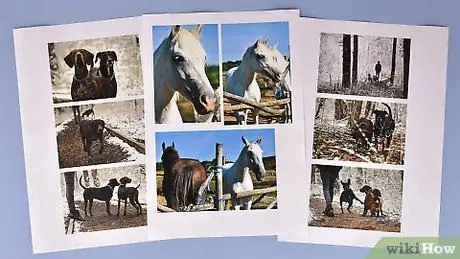
Trin 1. Saml eller udskriv fotos baseret på den collage, du vil lave
Start med at bestemme formålet med collagen, og saml derefter alle de fotos, du vil bruge, der matcher temaet eller emnet for collagen. Saml fotos, udskriv eller lav kopier af originale fotos, så du kan bruge dem til collager uden at bekymre dig om at beskadige dem.
For eksempel kan du lave en fotokollage af familie eller venner. Du kan også lave fotokollager af kæledyr eller minder med venner. Ved at vælge det tema, som collagen afspejler, kan du vælge, hvilke fotos der skal bruges

Trin 2. Klip fotoet og anbring det på et tykt ark papir
Forbered saksen og klip billedet og ansigtet fra billedet. Læg stykkerne på et stykke kraftigt papir eller pap, og leg med elementernes arrangement, indtil du er tilfreds med layoutet på hvert element i collagen.
- Du kan også bruge et tykt lærred eller plakatbræt som baggrund.
- Hvis du ikke vil beskære de eksisterende fotos, behøver du ikke. Du kan simpelthen arrangere billederne på tykt papir for at lave en collage.

Trin 3. Brug en limpind til at vedhæfte billedet eller fotoet til baggrunden
Når du er tilfreds med arrangementet af hvert element, skal du forberede lidt lim, anvende det på bagsiden af billedet eller fotoet og sætte billedet på tykt/baggrundspapir. Indsæt alle billederne på plads en efter en i henhold til den ønskede position.
- Limpinde vil ikke plette eller krølle fotos som flydende lim. Derudover tørrer limpinde også hurtigere.
- Du kan finde limpinde i en håndværksbutik eller et supermarked. Du kan også bestille det fra internettet.
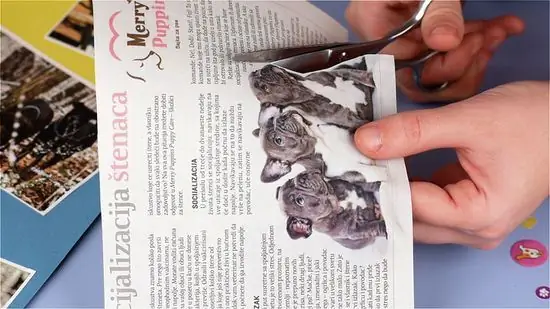
Trin 4. Klip billedet fra magasinet til brug som dekoration
Saml nogle gamle aviser og blade. Få din saks og klip interessante og søde billeder ud, der kan føjes til collagen.
Du kan også skære forskellige former ud af farverigt papir som dekorationer til din collage
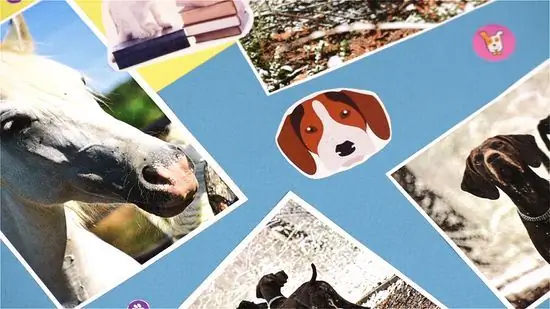
Trin 5. Lim magasinstykker og andre dekorationer til collagen for at få collagen til at se dynamisk ud
Dekorationer såsom udskæringer i magasiner kan få en collage til at skille sig ud. Brug en limpind til at påføre klæbemiddel på dekorationerne og fastgør dem til collagen.
- Brug dekorationer, der matcher collagens tema eller fokus. For eksempel kan du bruge flere bånd til en fotokollage af din datter.
- Du kan også bruge klistermærker med klæbende bagside til at tilføje interessante billeder til collagen. For eksempel kan du stikke et hjerte- eller stjernemærkat for at udfylde emnerne i collagen.







